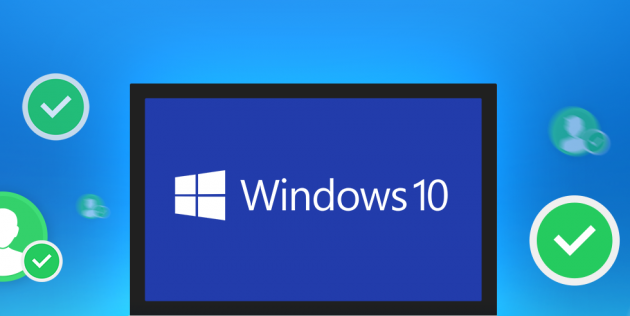วิธีค้นหาที่อยู่ IP ของแล็ปท็อป
 เมื่อตั้งค่าเครือข่าย คุณมักจะต้องระบุที่อยู่ IP ค่อนข้างยากสำหรับผู้ใช้ที่ไม่มีประสบการณ์ที่จะเข้าใจว่ามันคืออะไรและอยู่ที่ไหน ในบทความนี้ เราจะพูดถึงรายละเอียดเกี่ยวกับความซับซ้อนทั้งหมดของ ID แล็ปท็อปของคุณ
เมื่อตั้งค่าเครือข่าย คุณมักจะต้องระบุที่อยู่ IP ค่อนข้างยากสำหรับผู้ใช้ที่ไม่มีประสบการณ์ที่จะเข้าใจว่ามันคืออะไรและอยู่ที่ไหน ในบทความนี้ เราจะพูดถึงรายละเอียดเกี่ยวกับความซับซ้อนทั้งหมดของ ID แล็ปท็อปของคุณ
เนื้อหาของบทความ
ที่อยู่ IP คืออะไร และทำไมคุณต้องรู้
แต่ละคนมีที่อยู่บ้านของตัวเอง เขาอาศัยอยู่ในเมืองแห่งหนึ่งบนถนนดังกล่าวในบ้านและอพาร์ตเมนต์เฉพาะที่มีจำนวนดังกล่าว
เมื่อคอมพิวเตอร์เชื่อมต่อกับเครือข่ายท้องถิ่นหรือเชื่อมต่อกับอินเทอร์เน็ต เครื่องจะได้รับที่อยู่ส่วนบุคคลด้วย นี่คือสิ่งที่เรียกว่าที่อยู่ IP ของอุปกรณ์ของคุณ
ปัจจุบันมีสองเวอร์ชัน: IPv4 และ IPv6 หลัง (รหัสบันทึก 128 บิต) ปรากฏขึ้นเนื่องจากไม่มีที่อยู่ฟรีที่เป็นไปได้อีกต่อไปเมื่อบันทึกในรหัส 32 บิต (IPv4) ดังนั้นเมื่อสร้างเครือข่ายใหม่จะใช้ IPv6 แต่ข้อมูลนี้ไม่ค่อยมีความกังวลสำหรับผู้ใช้ทั่วไป เพื่อสร้างเครือข่ายท้องถิ่น เวอร์ชันที่สี่จะเพียงพอสำหรับคุณ
IP ประกอบด้วยรหัสโฮสต์และรหัสเครือข่าย และแบ่งออกเป็นสี่กลุ่ม กลุ่มละ 1-3 หลัก มีลักษณะดังนี้: 192.168.1.20 ควรสังเกตว่ามีความแตกต่างระหว่างที่อยู่ภายในและภายนอกอะไรคือความแตกต่าง? ปัญหาเดียวคือ IP ภายในกำหนดการกำหนดอุปกรณ์ของคุณบนเครือข่ายท้องถิ่นและ IP ภายนอกบนทั่วโลก (อินเทอร์เน็ต)
ความสนใจ! ทั้งหมดนี้เพื่ออะไร? ในเครือข่ายองค์กร (ท้องถิ่น) IP อนุญาตให้มีการสื่อสารที่ปราศจากข้อขัดแย้งระหว่างคอมพิวเตอร์เครื่องหนึ่งกับอีกเครื่องหนึ่ง ที่อยู่อินเทอร์เน็ตรับประกันความปลอดภัยของข้อมูลที่ป้อน ตัวอย่างเช่น การใช้ IP ภายนอก สามารถกำหนดค่า e-wallets เพื่อให้คุณสามารถเข้าสู่ระบบได้จากอุปกรณ์เครื่องเดียวเท่านั้น
วิธีค้นหาที่อยู่ IP ของแล็ปท็อปใน Windows
คุณมั่นใจแล้วว่าทุกสิ่งไม่ซับซ้อนและเข้าใจยากอย่างที่คิด ตอนนี้เราขอเสนอคำแนะนำโดยละเอียดที่สุดซึ่งอธิบายวิธีค้นหา ID คอมพิวเตอร์ของคุณ
ผ่าน "ตัวจัดการงาน"
ลำดับการตัดสินใจผ่าน "ตัวจัดการงาน":
- ก่อนอื่นเราเปิดโปรแกรมเลือกจ่ายงานเอง ซึ่งสามารถทำได้โดยการกดปุ่ม "Shift", "Ctrl" และ "Esc" บนแป้นพิมพ์พร้อมกัน
- ในหน้าต่างที่ปรากฏขึ้น ให้ไปที่ส่วน "ประสิทธิภาพ"
- ในรายการทางด้านซ้ายเราจะพบแท็บ "Ethernet" เพื่อค้นหาที่อยู่ IP ภายในและ "Wi-Fi" สำหรับที่อยู่ภายนอก
- ใต้กราฟ ในบรรดาพารามิเตอร์เครือข่ายอื่นๆ ที่อยู่ของคุณจะถูกระบุ
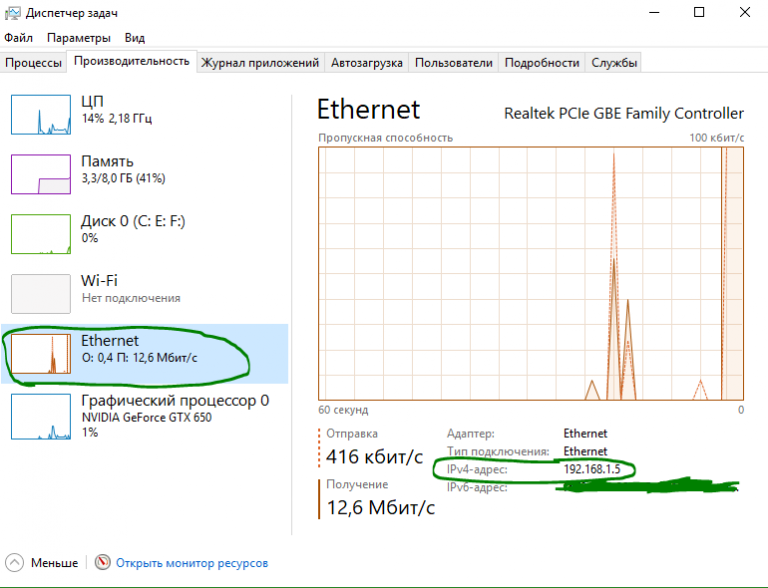
การใช้แท็บตัวเลือก
ลำดับการกำหนด IP ผ่าน "พารามิเตอร์" มีดังต่อไปนี้:
- เปิด "เริ่ม" ที่มุมซ้ายล่าง ให้คลิกไอคอนรูปเฟือง (“ตัวเลือก”)
- ในหน้าต่างที่เปิดขึ้นเราสนใจส่วน "เครือข่ายและอินเทอร์เน็ต" ให้เข้าไปที่ส่วนนั้น
- ในเมนูด้านซ้าย ให้เลือก "Wi-Fi" หรือ "Ethernet" (ขึ้นอยู่กับวิธีการเชื่อมต่อที่คุณใช้)
- คลิกที่บรรทัด "คุณสมบัติอุปกรณ์" - ข้อมูลทั้งหมดที่คุณสนใจจะถูกนำเสนอที่นี่
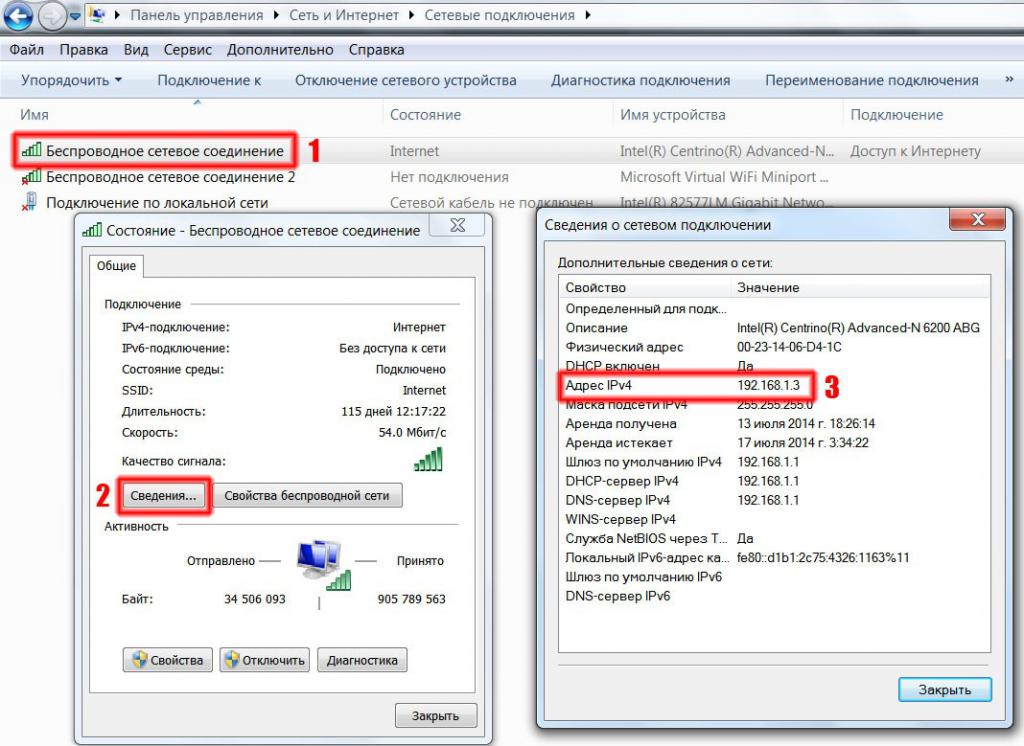
การใช้ข้อมูลระบบ
กดปุ่ม "Win" และ "R" บนแป้นพิมพ์พร้อมกันเพื่อเปิดหน้าต่าง "Run":
- ในบรรทัดว่างให้พิมพ์คำสั่ง msinfo32;
- ในรายการทางด้านซ้ายเราจะพบเมนูย่อย "ส่วนประกอบ" ซึ่งเราเปิด "เครือข่าย" จากนั้น "อะแดปเตอร์"
- เราค้นหาชื่อของอะแดปเตอร์เครือข่ายที่ใช้ซึ่งจะลงทะเบียน IP ที่ต้องการ
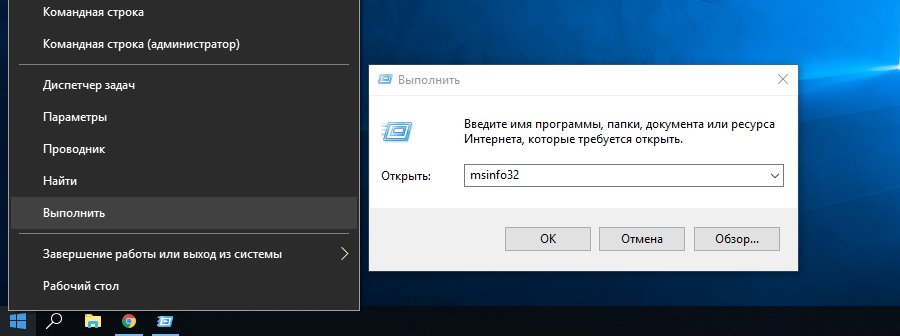
การใช้ข้อมูลอะแดปเตอร์เครือข่าย
ไปที่ "แผงควบคุม" (คุณสามารถพิมพ์คำค้นหา):
- เปิดหมวดหมู่ "เครือข่ายและอินเทอร์เน็ต" - "ศูนย์เครือข่ายและการแบ่งปัน";
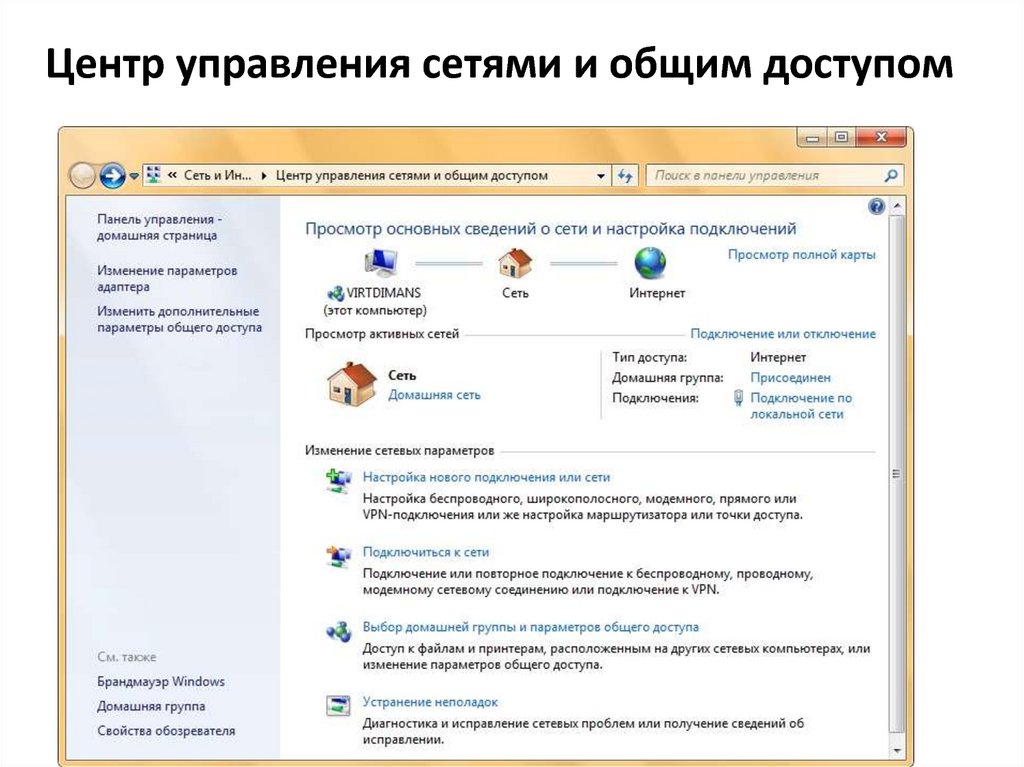
- ในเมนูด้านซ้ายเลือก "เปลี่ยนการตั้งค่าอะแดปเตอร์";
- ดับเบิลคลิกที่ไอคอนการเชื่อมต่อที่คุณใช้ (อีเธอร์เน็ต – แบบใช้สาย, Wi-Fi – ไร้สาย);
- ในหน้าต่างที่เปิดขึ้นให้คลิกปุ่ม "รายละเอียด" ซึ่งเป็นที่ตั้งของที่อยู่ที่ต้องการ
ด้วย PowerShell
PowerShell ใน Windows 10 เป็นแอปพลิเคชันบรรทัดคำสั่งแบบคลาสสิก หากต้องการใช้งาน เพียงป้อน “windows powershell” ในการค้นหา (ไอคอนรูปแว่นขยายบนแถบเครื่องมือด้านล่าง) เราจำเป็นต้องเรียกใช้ในฐานะผู้ดูแลระบบ ดังนั้นให้คลิกขวาที่ทางลัดของโปรแกรมแล้วเลือกรายการการกระทำนี้จากรายการ ไกลออกไป:
- ป้อนคำสั่ง "Get-NetIPAddress" แล้วกด "Enter" บนแป้นพิมพ์
- โปรแกรมจะเริ่มแสดงที่อยู่ IP ทั้งหมดที่เชื่อมต่อกับคอมพิวเตอร์เครื่องนี้โดยอัตโนมัติ
ผ่านทางบรรทัดคำสั่ง
ขั้นตอน:
- ในการค้นหาเราพิมพ์ "cmd" - บรรทัดคำสั่งจะเปิดขึ้น
- ป้อนคำสั่ง "ipconfig" - ในบรรดาข้อมูลอื่น ๆ เกี่ยวกับการเชื่อมต่อคุณสามารถค้นหาตัวระบุที่ต้องการได้อย่างง่ายดาย
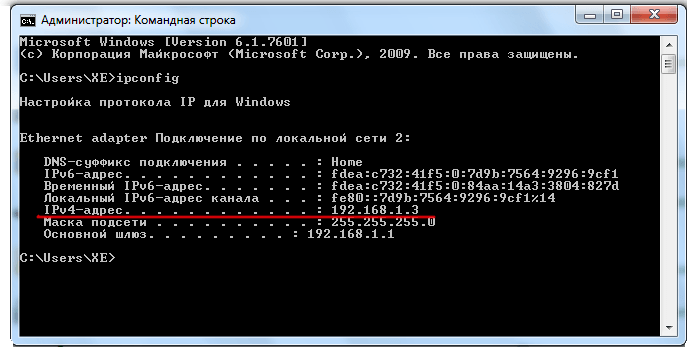
วิธีค้นหาที่อยู่ IP ภายนอกใน Yandex
นอกเหนือจากวิธีการทั้งหมดที่กล่าวถึงแล้ว อีกวิธีหนึ่งยังใช้งานได้กับที่อยู่ IP ภายนอกโดยเฉพาะ:
- เปิด yandex.ru ในเบราว์เซอร์ใดก็ได้
- ในแถบค้นหาให้ป้อน "IP" หลังจากนั้นกรอบขนาดใหญ่จะปรากฏขึ้นที่ด้านบนเพื่อระบุที่อยู่สาธารณะของคุณ
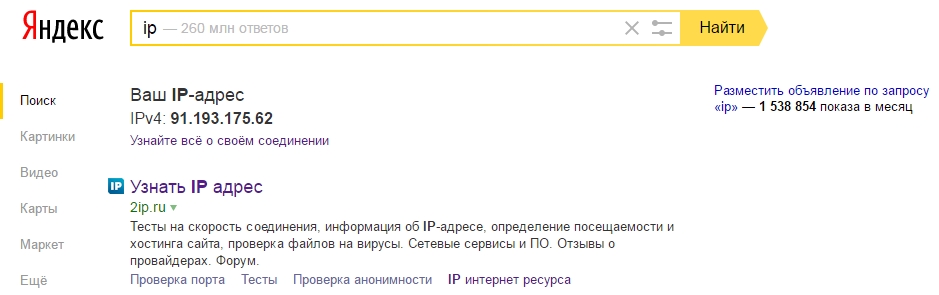
ด้านล่างในกรอบเดียวกันจะมีลิงก์ "ค้นหาทุกอย่างเกี่ยวกับการเชื่อมต่อของคุณ" โดยคลิกที่ซึ่งคุณสามารถเปิด "Internetometer" เครื่องมือนี้ออกแบบมาเพื่อรวบรวมข้อมูลทางเทคนิคทั้งหมดเกี่ยวกับการเชื่อมต่อที่ผู้ใช้ต้องการ คุณยังสามารถวัดความเร็วอินเทอร์เน็ตของคุณได้ที่นี่โดยคลิกปุ่มที่เกี่ยวข้อง
อ้างอิง! นอกเหนือจากโซลูชันมาตรฐานที่นำเสนอแล้ว คุณยังสามารถใช้บริการพิเศษที่ให้ข้อมูลโดยละเอียดที่สุดได้ ตัวอย่างเช่น ไซต์: 2ip.ru และ ip-ping.ru
ตอนนี้คุณสามารถค้นหาที่อยู่ IP ทั้งภายในและภายนอกของคุณได้อย่างง่ายดาย