วิธีค้นหาที่อยู่ MAC ของแล็ปท็อป
 อุปกรณ์ใดๆ บนเครือข่ายคอมพิวเตอร์ นอกเหนือจากที่อยู่ IP ของเครือข่ายแล้ว ยังมีที่อยู่ MAC จริงด้วย ด้วยเหตุนี้เองที่ทำให้เราสามารถแยกแยะอุปกรณ์หนึ่งจากอุปกรณ์อื่นได้อย่างชัดเจน บทความนี้จะบอกคุณว่าคุณสามารถหา MAC ของแล็ปท็อปได้จากที่ไหน กระบวนการนี้จะแตกต่างกันเล็กน้อยขึ้นอยู่กับเวอร์ชันของระบบปฏิบัติการที่ติดตั้ง
อุปกรณ์ใดๆ บนเครือข่ายคอมพิวเตอร์ นอกเหนือจากที่อยู่ IP ของเครือข่ายแล้ว ยังมีที่อยู่ MAC จริงด้วย ด้วยเหตุนี้เองที่ทำให้เราสามารถแยกแยะอุปกรณ์หนึ่งจากอุปกรณ์อื่นได้อย่างชัดเจน บทความนี้จะบอกคุณว่าคุณสามารถหา MAC ของแล็ปท็อปได้จากที่ไหน กระบวนการนี้จะแตกต่างกันเล็กน้อยขึ้นอยู่กับเวอร์ชันของระบบปฏิบัติการที่ติดตั้ง
เนื้อหาของบทความ
ที่อยู่ MAC ของแล็ปท็อปคืออะไร
ในระหว่างการผลิต อุปกรณ์ใดๆ ที่ออกแบบมาเพื่อทำงานบนเครือข่ายคอมพิวเตอร์จะได้รับรหัสเฉพาะซึ่งประกอบด้วยข้อมูล 48 บิต (6 ไบต์) กราฟิกจะแสดงด้วยสัญลักษณ์หกคู่รวมกัน รหัสนี้เรียกว่าที่อยู่ทางกายภาพของอุปกรณ์หรือที่อยู่ MAC เนื่องจากมีเอกลักษณ์เฉพาะ รหัสนี้จึงมักใช้สำหรับการควบคุมการเข้าถึงและการตั้งค่าระบบรักษาความปลอดภัยอื่นๆ
สำคัญ! ที่อยู่ MAC ไม่ได้ถูกกำหนดให้กับคอมพิวเตอร์ แต่ให้กับอะแดปเตอร์เครือข่าย - อุปกรณ์ที่แล็ปท็อปของคุณเชื่อมต่อกับเครือข่าย ตามกฎแล้ว แล็ปท็อปมีอะแดปเตอร์เครือข่ายหลายตัว: การ์ดเครือข่ายมาตรฐานสำหรับการเข้าถึงผ่านสายอีเธอร์เน็ต และอะแดปเตอร์ไร้สายสำหรับการเข้าถึงผ่าน WI-FI แต่ละเครื่องมี MAC ที่แตกต่างกัน ดังนั้นแล็ปท็อปของคุณจะมีที่อยู่ทางกายภาพที่แตกต่างกันบนเครือข่ายเมื่อใช้เครือข่ายแบบมีสายหรือไร้สาย
เนื่องจาก MAC ไม่มีการเปลี่ยนแปลงและถูกกำหนดให้กับอุปกรณ์ในระหว่างการผลิต ข้อมูลเกี่ยวกับอุปกรณ์ดังกล่าวจึงสามารถพบได้บนกล่องแล็ปท็อปหรืออะแดปเตอร์เครือข่าย หากบรรจุภัณฑ์จากอุปกรณ์ยังไม่ได้รับการเก็บรักษาไว้ ไม่ต้องกังวล ข้อมูลนี้สามารถพบได้โดยใช้ข้อมูลจากระบบปฏิบัติการของคอมพิวเตอร์ การค้นหาควรดำเนินการในส่วนที่มีข้อมูลเครือข่าย ในระบบปฏิบัติการแต่ละเวอร์ชัน เส้นทางไปยังข้อมูลนี้จะแตกต่างกันเล็กน้อย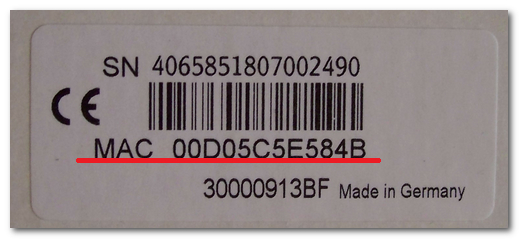
การกำหนดที่อยู่ MAC ใน Windows XP
หากแล็ปท็อปของคุณติดตั้ง Windows XP ให้คลิกซ้ายที่ไอคอนจอภาพกะพริบที่มุมล่างขวาของหน้าจอแล้วเลือก "การเชื่อมต่อเครือข่าย" ไปที่แท็บ "ขั้นสูง" และคลิกที่รายละเอียด หน้าต่างจะปรากฏขึ้นพร้อมข้อมูลเครือข่ายซึ่งมีที่อยู่ทางกายภาพของอุปกรณ์สำหรับการเชื่อมต่อปัจจุบัน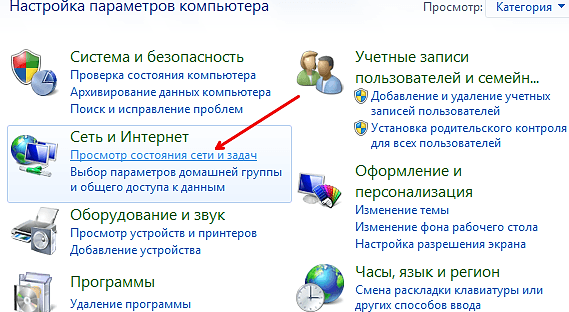
วิธีค้นหาที่อยู่ MAC ของแล็ปท็อปใน Windows 7 และ 8
สำหรับผู้ใช้ระบบปฏิบัติการ Windows 7 ข้อมูลทั้งหมดเกี่ยวกับการตั้งค่าเครือข่ายมีอยู่ในส่วน "ศูนย์เครือข่ายและการแบ่งปัน"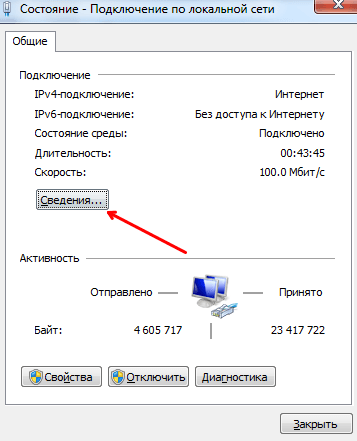
เมื่อป้อนแล้วคุณจะต้องเลือกรายการ "การเชื่อมต่อเครือข่ายท้องถิ่น" ที่อยู่ทางด้านขวาของหน้าจอ หน้าต่างที่มีข้อมูลเกี่ยวกับเครือข่ายจะเปิดขึ้น ในหน้าต่างนี้คลิกที่ "ข้อมูล" - ข้อมูลโดยละเอียดเกี่ยวกับเครือข่ายจะปรากฏขึ้นรวมถึง MAC ที่ต้องการ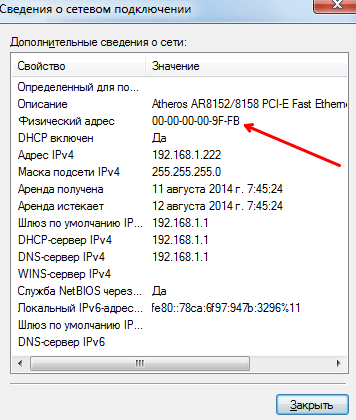
วิธีค้นหาที่อยู่ MAC ของแล็ปท็อปที่ใช้ Windows 10
เส้นทางในการเข้าถึงข้อมูลเครือข่ายที่มี MAC ที่ต้องการใน Windows 10 นั้นแตกต่างจากเส้นทางก่อนหน้าเล็กน้อย แต่ทุกอย่างก็ค่อนข้างง่ายเช่นกัน:
- บนทาสก์บาร์คลิกซ้ายที่ไอคอนการเชื่อมต่อเครือข่ายเลือกส่วน "การตั้งค่าเครือข่ายและอินเทอร์เน็ต"

- หน้าต่าง "การตั้งค่า" จะปรากฏขึ้นพร้อมข้อมูลเครือข่าย เลือกรายการ "เปลี่ยนคุณสมบัติการเชื่อมต่อ"
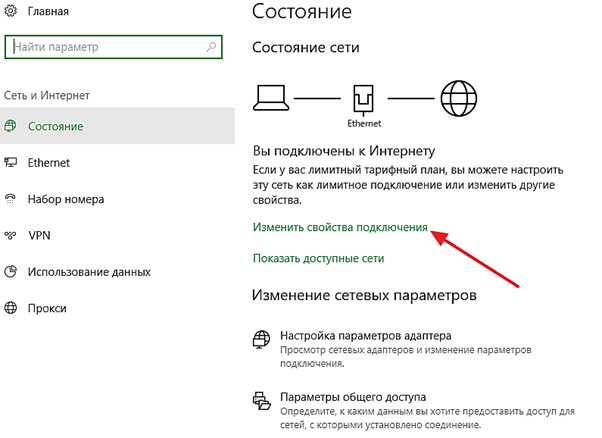
ข้อมูลที่จำเป็นจะอยู่ที่ด้านล่างสุดของหน้าต่างที่ปรากฏขึ้น
การใช้บรรทัดคำสั่ง
วิธีสากลในการตรวจสอบข้อมูลใด ๆ เกี่ยวกับอุปกรณ์ของคุณซึ่งเป็นที่ชื่นชอบของผู้ใช้ขั้นสูงและผู้ดูแลระบบเครือข่ายคือการใช้บรรทัดคำสั่ง สำหรับสิ่งนี้:
- กดคีย์ผสม "Win + R" เพื่อแสดงเมนู "Run"
- ป้อนคำสั่ง “cmd” แล้วกด Enter;
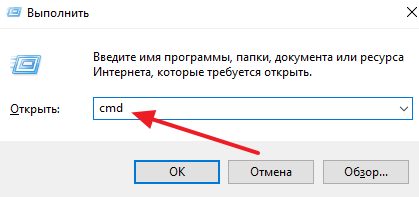
- ป้อนคำสั่ง "ipconfig /all" แล้วกด Enter;
- ในหน้าต่างที่ปรากฏขึ้น คุณจะเห็นข้อมูลเกี่ยวกับการตั้งค่าเครือข่ายแล็ปท็อปของคุณ เมื่อเชื่อมต่อผ่านสายเคเบิล คุณต้องมีที่อยู่จริงของอะแดปเตอร์อีเธอร์เน็ต เมื่อใช้ WI-FI ให้ดูส่วนอะแดปเตอร์ไร้สาย
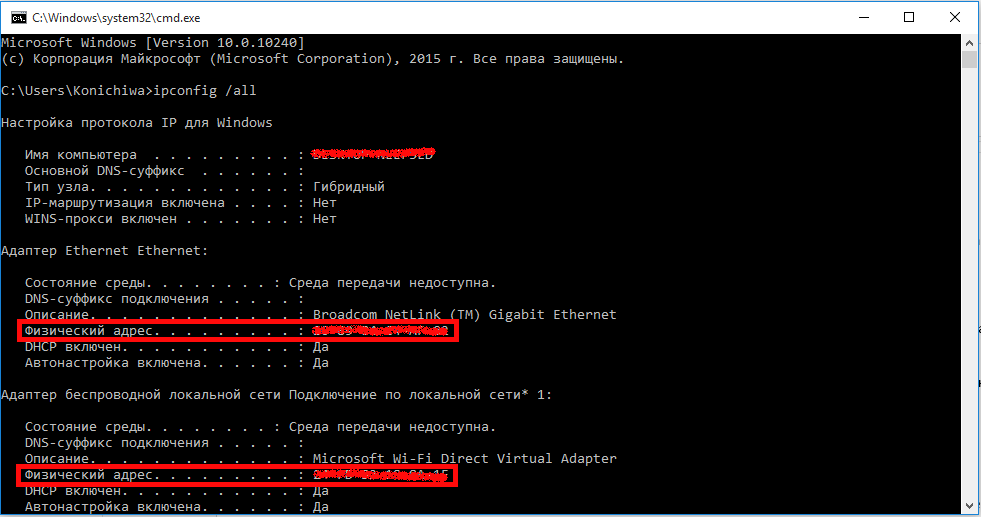
การค้นหาที่อยู่ MAC ของแล็ปท็อปก็เหมือนกับคอมพิวเตอร์เครื่องอื่นนั้นไม่ใช่เรื่องยากเลย เพียงคลิกเมาส์ไม่กี่ครั้ง
เราหวังว่าบทความนี้จะเป็นประโยชน์กับคุณ ขอให้โชคดีในการเรียนรู้โลกแห่งเทคโนโลยีเครือข่าย!





