วิธีค้นหารุ่นแล็ปท็อปของคุณ
มีบางสถานการณ์ที่จำเป็นต้องระบุรุ่นแล็ปท็อป ตัวอย่างเช่น หากมีการตัดสินใจปรับปรุงส่วนประกอบให้ทันสมัย จากนั้นเพื่อหลีกเลี่ยงความไม่เข้ากันขององค์ประกอบระบบต่าง ๆ คุณจำเป็นต้องทราบคุณสมบัติของอุปกรณ์ และวิธีที่ง่ายที่สุดคือการค้นหารุ่นและดูบนอินเทอร์เน็ตว่ามีส่วนประกอบใดบ้างที่แล็ปท็อปนี้ติดตั้งอยู่
เนื้อหาของบทความ
แล็ปท็อปรุ่นหลัก

ในบทความนี้เราจะดูวิธีหลักในการพิจารณารุ่นแล็ปท็อป จากเรื่องง่ายๆ ที่ผู้ใช้สามารถจัดการได้ สำหรับคนเฉพาะเจาะจงซึ่งคุณสามารถค้นหาทุกสิ่งที่คุณต้องการได้แม้จะมีระบบปฏิบัติการที่ถูกถอนการติดตั้งก็ตาม หากคุณลืมแล็ปท็อปไปแล้วคุณสามารถค้นหาข้อมูลเกี่ยวกับแล็ปท็อปได้ง่ายสิ่งที่สำคัญที่สุดคือการรู้จักแบรนด์และระบบปฏิบัติการใด (Windows, Linux หรือ iOS)
ก่อนอื่นเรามาดูตัวเลือกหลักและคุณสมบัติเด่นของแล็ปท็อปจากผู้ผลิตหลายรายกัน ผู้ใช้ส่วนใหญ่จะมีอุปกรณ์จากผู้ผลิตรายใดรายหนึ่งต่อไปนี้:
- Acer
- อัสซุส
- เอชพี
- เลอโนโว
- เดลล์
- แอปเปิล
MacBook ของ Apple มีความโดดเด่นอย่างง่ายดายด้วยแอปเปิ้ลที่ถูกกัดที่ด้านบนของเคส นอกจากนี้คุณสมบัติที่โดดเด่นคือตัวเครื่องทำจากอลูมิเนียมเกรดอากาศยาน และเกือบทุกรุ่นเรียกว่าอัลตร้าบุ๊ก
อุปกรณ์จากผู้ผลิตรายอื่นเนื่องจากมีให้เลือกมากมายจึงไม่มีคุณสมบัติที่โดดเด่น แต่คุณจะพบชื่อแบรนด์พร้อมโลโก้บริษัทในทุกรายการ โดยปกติแล้วจะอยู่ที่ฝาด้านบนของเคสด้วย
วิธีค้นหารุ่นแล็ปท็อปของคุณ
หากต้องการระบุรุ่นได้แม่นยำยิ่งขึ้น คุณจะต้องตรวจสอบเคสให้ละเอียดยิ่งขึ้น ผู้ผลิตจะติดสติกเกอร์ไว้ที่ด้านล่างของเคสบนอุปกรณ์ส่วนใหญ่ ประกอบด้วยข้อมูลพื้นฐานเกี่ยวกับผู้ผลิต หมายเลขซีเรียล และที่สำคัญที่สุดคือรุ่นแล็ปท็อป
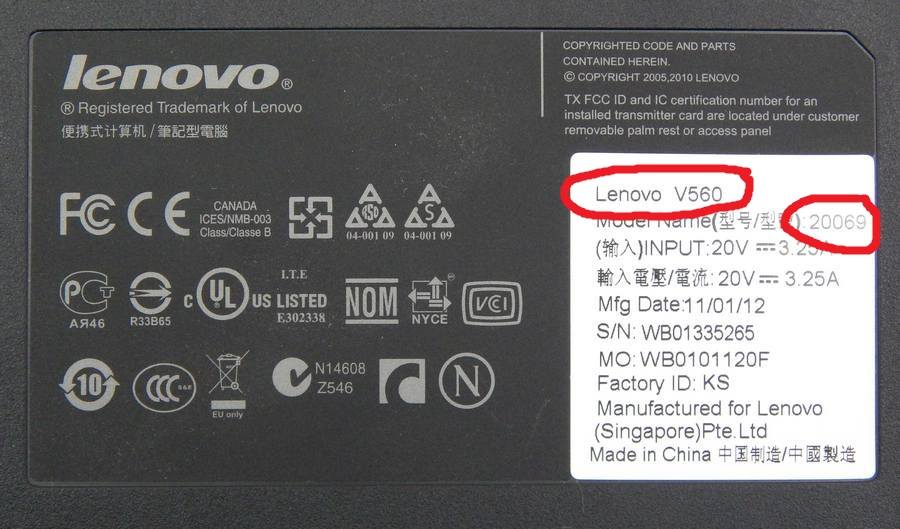 หากไม่พบสติกเกอร์ดังกล่าวคุณควรตรวจสอบส่วนด้านใน (ใช้งานได้) ของแล็ปท็อปซึ่งมีหน้าจอและแป้นพิมพ์อยู่อย่างระมัดระวัง ในบางกรณี รุ่นของอุปกรณ์อาจถูกสลักไว้ที่ไหนสักแห่งบนเคส
หากไม่พบสติกเกอร์ดังกล่าวคุณควรตรวจสอบส่วนด้านใน (ใช้งานได้) ของแล็ปท็อปซึ่งมีหน้าจอและแป้นพิมพ์อยู่อย่างระมัดระวัง ในบางกรณี รุ่นของอุปกรณ์อาจถูกสลักไว้ที่ไหนสักแห่งบนเคส
นอกจากนี้ยังสามารถใช้ซอฟต์แวร์เพิ่มเติมหรือซอฟต์แวร์ในตัวที่จะช่วยให้คุณค้นหาข้อมูลที่จำเป็นทั้งหมดได้ โปรแกรมดังกล่าวประกอบด้วย:
- Aida64 – โปรแกรมยอดนิยม แต่ก็มีข้อจำกัดที่สำคัญในเวอร์ชันฟรี
- CPU Z เป็นบริการฟรีและให้รายการชื่อส่วนประกอบและอุปกรณ์ทั้งหมดในทางปฏิบัติ แต่มีอินเทอร์เฟซที่ไม่เป็นมิตรมาก
- DirectX – ติดตั้งบนอุปกรณ์เกือบทั้งหมดที่ใช้ระบบปฏิบัติการ Windows ไม่ได้มีจุดมุ่งหมายเพื่อระบุลักษณะและเพื่อค้นหาข้อมูลที่จำเป็นคุณจะต้องเจาะลึกอินเทอร์เฟซ
- CMD หรือ Command Line - นำเสนอบนอุปกรณ์ทุกเครื่องอย่างแท้จริง รวมถึงอุปกรณ์ที่ใช้ระบบปฏิบัติการ Apple
อ้างอิง! มีตัวเลือกโปรแกรมอีกมากมาย แต่เกือบทั้งหมดก็ทำซ้ำฟังก์ชันการทำงานของกันและกัน นอกจากนี้บางส่วนยังได้รับการจ่ายเงินแม้ว่าฟังก์ชันการทำงานจะยังคงเหมือนกับโปรแกรมฟรีก็ตาม
ตัวเลือกที่น่าเชื่อถือที่สุดคือการใช้บรรทัดคำสั่ง แต่จะต้องมีความรู้เกี่ยวกับคำสั่งที่จำเป็น ผู้ใช้โดยเฉลี่ยไม่คุ้นเคยกับความซับซ้อนของบรรทัดคำสั่ง ดังนั้นคุณจะพบคำแนะนำโดยละเอียดเกี่ยวกับวิธีการใช้งานเพื่อระบุรุ่นแล็ปท็อปด้านล่าง
วิธีค้นหารุ่นแล็ปท็อปของคุณผ่านทางบรรทัดคำสั่ง
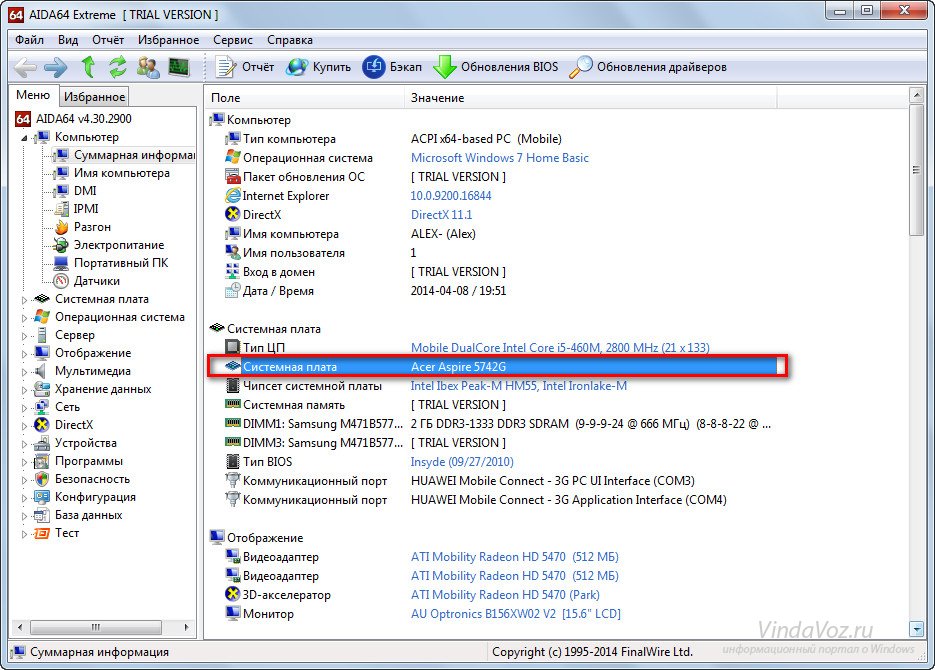 หากคุณตัดสินใจที่จะใช้บรรทัดคำสั่งก่อนอื่นคุณต้องค้นหาคอนโซลในเครื่องมือที่จะป้อนคำสั่ง ในการดำเนินการนี้ให้กดคีย์ผสม "Win" + "R" มันจะเปิดหน้าต่างโดยในบรรทัด "Run" ให้ป้อนคำขอ "cmd"
หากคุณตัดสินใจที่จะใช้บรรทัดคำสั่งก่อนอื่นคุณต้องค้นหาคอนโซลในเครื่องมือที่จะป้อนคำสั่ง ในการดำเนินการนี้ให้กดคีย์ผสม "Win" + "R" มันจะเปิดหน้าต่างโดยในบรรทัด "Run" ให้ป้อนคำขอ "cmd"
หลังจากนั้นหน้าต่างสีดำจะเปิดขึ้นซึ่งเป็นคอนโซลที่ต้องการ คุณต้องป้อนคำสั่ง "wmic csproduct get name" แล้วกด "Enter" จากนั้นคอนโซลจะแสดงรุ่นแล็ปท็อปของคุณ คุณต้องจดบันทึกไว้หรือจำไว้
สำคัญ! ต้องป้อนคำสั่งทั้งหมดด้วยตนเอง เนื่องจากลักษณะเฉพาะของคอนโซล การคัดลอกมักจะทำงานไม่ถูกต้องหรือไม่ทำงานเลย นอกจากนี้ยังจำเป็นต้องเคารพกรณีของคำสั่งที่ป้อนด้วย
ให้เราอธิบายคำแนะนำสั้น ๆ ของการดำเนินการ:
- กดปุ่ม "Win" และ "R" พร้อมกัน
- ในหน้าต่างการทำงาน ให้ป้อนคำค้นหา “cmd”
- จากนั้นป้อนคำสั่ง “wmic csproduct get name” แล้วกด “Enter”
คุณสามารถตรวจสอบข้อมูลที่ได้รับได้โดยเปิดหน้าต่าง "ข้อมูลระบบ" ในการเปิดตัว เราจะดำเนินการตามรายการการดำเนินการที่คล้ายกัน:
- กด Win+R
- ใส่ msinfo32
ในหน้าต่างที่เปิดขึ้น ให้มองหาบรรทัด "ผู้ผลิต" และ "รุ่น" พวกเขาจะอธิบายผู้ผลิตและรุ่น นอกจากนี้ในหน้าต่างนี้คุณสามารถค้นหาข้อมูลโดยละเอียดเกี่ยวกับคุณสมบัติทั้งหมดของอุปกรณ์ได้
วิธีค้นหาชื่อและข้อมูลพื้นฐานเกี่ยวกับแล็ปท็อปของคุณ
 สำหรับผู้ที่เชี่ยวชาญด้านคอมพิวเตอร์ก็สามารถใช้ BIOS ได้วิธีนี้จะเกี่ยวข้องหากแล็ปท็อปไม่ได้ติดตั้งระบบปฏิบัติการหรือฮาร์ดไดรฟ์ทำงานผิดปกติและอุปกรณ์ไม่เห็น นอกจากนี้วิธีนี้ยังช่วยให้คุณค้นหาข้อมูลหลักเกี่ยวกับอุปกรณ์ได้อย่างน่าเชื่อถือไม่ใช่แค่รุ่นแล็ปท็อปเท่านั้น
สำหรับผู้ที่เชี่ยวชาญด้านคอมพิวเตอร์ก็สามารถใช้ BIOS ได้วิธีนี้จะเกี่ยวข้องหากแล็ปท็อปไม่ได้ติดตั้งระบบปฏิบัติการหรือฮาร์ดไดรฟ์ทำงานผิดปกติและอุปกรณ์ไม่เห็น นอกจากนี้วิธีนี้ยังช่วยให้คุณค้นหาข้อมูลหลักเกี่ยวกับอุปกรณ์ได้อย่างน่าเชื่อถือไม่ใช่แค่รุ่นแล็ปท็อปเท่านั้น
สำคัญ! หากคุณเป็นผู้ใช้ที่ไม่มีประสบการณ์ อย่าเปลี่ยนการตั้งค่าใน BIOS การตั้งค่าที่ไม่ถูกต้องอาจทำให้อุปกรณ์เสียหายร้ายแรงได้
ในการเข้าสู่ BIOS คุณจำเป็นต้องทราบคีย์ผสมที่ช่วยให้คุณสามารถเปิด BIOS ระหว่างการบู๊ตได้ โดยทั่วไปจะเป็นปุ่ม "F11", "F12" หรือ "Delete" นอกจากนี้ เมื่อโหลด รูปภาพมักจะปรากฏบนหน้าจอโดยมีปุ่มที่จำเป็นเขียนอยู่
หลังจากเข้าสู่ BIOS คุณควรพบแท็บ "ข้อมูล" หน้าต่างที่เปิดขึ้นจะให้ข้อมูลที่จำเป็นทั้งหมด รุ่นแล็ปท็อปเขียนในบรรทัดชื่อ "ชื่อผลิตภัณฑ์"
อ้างอิง! ขึ้นอยู่กับผู้ผลิตเมนบอร์ดที่ติดตั้งบนแล็ปท็อป BIOS อาจดูแตกต่างออกไป แต่หน้าต่างหลักที่มีคุณสมบัติจะมีชื่อเหมือนกัน
หาก BIOS ของคุณมีการแปลภาษารัสเซีย แท็บนั้นจะถูกเรียกว่า "ข้อมูล" หรือ "ระบบ" ถ้าใช้แล็ปท็อปที่ใช้เมนบอร์ด Gigabyte แท็บนี้เรียกว่า "O.E.M"
วิธีค้นหารุ่นแล็ปท็อปตามหมายเลขซีเรียล
 หากคุณมีเพียงหมายเลขซีเรียล คุณสามารถใช้หมายเลขดังกล่าวเพื่อระบุรุ่นอุปกรณ์ได้ แต่สำหรับสิ่งนี้คุณต้องรู้จักผู้ผลิต คุณสามารถตรวจสอบได้ดังที่อธิบายไว้ข้างต้นโดยเพียงแค่ตรวจสอบเคสแล็ปท็อปอย่างระมัดระวัง
หากคุณมีเพียงหมายเลขซีเรียล คุณสามารถใช้หมายเลขดังกล่าวเพื่อระบุรุ่นอุปกรณ์ได้ แต่สำหรับสิ่งนี้คุณต้องรู้จักผู้ผลิต คุณสามารถตรวจสอบได้ดังที่อธิบายไว้ข้างต้นโดยเพียงแค่ตรวจสอบเคสแล็ปท็อปอย่างระมัดระวัง
จากนั้นคุณควรไปที่เว็บไซต์อย่างเป็นทางการของผู้ผลิตและค้นหาแท็บ "support" หรือ "support" ที่อยู่ในนั้น บางครั้งลิงก์ไปยังส่วนนี้จะซ่อนอยู่ในแท็บ "บริการ"หลังจากที่คุณมาถึงหน้าที่ต้องการแล้ว คุณจะเห็นบรรทัดที่คุณสามารถป้อนหมายเลขซีเรียลของผลิตภัณฑ์ได้
หากระบุหมายเลขซีเรียลอย่างถูกต้องหลังจากค้นหาไม่กี่วินาทีไซต์จะให้ลิงก์ไปยังหน้าทางเทคนิคของแล็ปท็อป ซึ่งคุณสามารถค้นหาไม่เพียงแต่รุ่นที่แน่นอนของอุปกรณ์เท่านั้น แต่ยังรวมถึงไดรเวอร์ที่จำเป็นทั้งหมดตลอดจนรายการคุณลักษณะของอุปกรณ์ทั้งหมด
อ้างอิง! หากคุณแน่ใจว่าคุณป้อนหมายเลขซีเรียลถูกต้อง แต่ไซต์แสดงข้อผิดพลาด
บางทีไซต์กำลังอยู่ระหว่างการทำงานด้านเทคนิค และคุณควรลองอีกครั้งในภายหลัง หากแม้ผ่านไปหนึ่งวันไซต์ก็แสดงข้อผิดพลาด เป็นไปได้มากว่าตัวเลขนั้นไม่ถูกต้องซึ่งบ่งชี้ว่าเป็นของปลอม
ข้อมูลของเคสแล็ปท็อปอยู่ที่ไหน?
หากคุณไม่สามารถสตาร์ทแล็ปท็อปได้ ตัวอย่างเช่น แบตเตอรี่คายประจุจนหมด และไม่มีแหล่งจ่ายไฟใกล้เคียงสำหรับการชาร์จใหม่ ทางเลือกเดียวที่เหลือคือค้นหาข้อมูลที่จำเป็นเกี่ยวกับเคสแล็ปท็อป

ในกรณีส่วนใหญ่ผู้ผลิตจะทิ้งสติกเกอร์พิเศษไว้ซึ่งระบุถึงคุณสมบัติหลักรวมถึงรุ่นที่เรากำลังมองหาด้วย มักจะอยู่ที่ฝาหลังของเคส หากไม่พบที่นั่น แสดงว่าอาจอยู่ที่แหล่งจ่ายไฟแบตเตอรี่ หากต้องการตรวจสอบ ให้ปิดแล็ปท็อปแล้วถอดปลั๊กออก จากนั้นถอดปลั๊กไฟออกอย่างระมัดระวังและตรวจสอบการเขียนอย่างระมัดระวัง นอกจากนี้สติกเกอร์ที่มีพารามิเตอร์อาจไม่อยู่บนตัวแบตเตอรี่ แต่อยู่ในช่องที่ตั้งอยู่
นอกจากนี้ผู้ผลิตมักจะทิ้งจารึกไว้พร้อมกับรุ่นแล็ปท็อป แต่อยู่ที่ด้านในของอุปกรณ์นี่อาจเป็นได้ทั้งส่วนที่วางจอภาพหรือแผงด้านล่างใต้แป้นพิมพ์ ที่นี่คุณเพียงแค่ต้องตรวจสอบพื้นผิวทั้งหมดอย่างระมัดระวัง คำจารึกอาจแทบจะมองไม่เห็น โดยพิมพ์ให้เข้ากับสีของเคส ควรสังเกตว่าหากคุณเพิ่งเย็บตัวอักษรและตัวเลขผสมกันในเคส เป็นไปได้มากว่านี่คือรุ่นแล็ปท็อป ผู้ผลิตไม่ชอบที่จะเกะกะส่วนการทำงานของอุปกรณ์และปิดบังคำจารึกนี้อย่างดี





