วิธีเปิดใช้งาน Bluetooth บนแล็ปท็อป
 ทุกวันนี้การหาโมดูลในตัวเช่นบลูทูธบนแล็ปท็อปนั้นหายากมากขึ้น นี่คือคำอธิบายโดยข้อเท็จจริงที่ว่า wifi ค่อยๆเข้ามาแทนที่ด้วยความนิยมในตัวมันเอง อย่างไรก็ตามเราไม่ควรลืมเกี่ยวกับอุปกรณ์ที่ยังคงมีอยู่ ผู้ใช้รุ่นดังกล่าวจำเป็นต้องมีความรู้ในการเปิดและใช้งานบลูทูธ ในบทความที่เขียนไว้ คุณจะได้เรียนรู้ไม่เพียงแต่วิธีการเปิดใช้งานเท่านั้น แต่ยังรวมถึงวิธีแก้ไขอุปสรรคที่อาจเกิดขึ้นระหว่างทางอีกด้วย
ทุกวันนี้การหาโมดูลในตัวเช่นบลูทูธบนแล็ปท็อปนั้นหายากมากขึ้น นี่คือคำอธิบายโดยข้อเท็จจริงที่ว่า wifi ค่อยๆเข้ามาแทนที่ด้วยความนิยมในตัวมันเอง อย่างไรก็ตามเราไม่ควรลืมเกี่ยวกับอุปกรณ์ที่ยังคงมีอยู่ ผู้ใช้รุ่นดังกล่าวจำเป็นต้องมีความรู้ในการเปิดและใช้งานบลูทูธ ในบทความที่เขียนไว้ คุณจะได้เรียนรู้ไม่เพียงแต่วิธีการเปิดใช้งานเท่านั้น แต่ยังรวมถึงวิธีแก้ไขอุปสรรคที่อาจเกิดขึ้นระหว่างทางอีกด้วย
เนื้อหาของบทความ
วิธีเปิดบลูทูธบนแล็ปท็อป
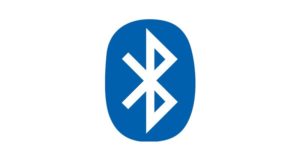 ขั้นตอนอาจแตกต่างกันไปขึ้นอยู่กับระบบปฏิบัติการ ดังนั้นสำหรับแต่ละคนจึงควรพิจารณาลำดับขั้นตอนของตัวเอง
ขั้นตอนอาจแตกต่างกันไปขึ้นอยู่กับระบบปฏิบัติการ ดังนั้นสำหรับแต่ละคนจึงควรพิจารณาลำดับขั้นตอนของตัวเอง
วินโดว 7. ก่อนที่จะเริ่มกระบวนการหลักขอแนะนำให้ทำการตรวจสอบก่อน ประกอบด้วยการติดตั้งไดรเวอร์และยูทิลิตี้เสริม หากไม่มีพวกมัน วัตถุก็จะใช้งานไม่ได้ สิ่งสำคัญคือต้องพูดถึงว่าคุณสามารถดาวน์โหลดโปรแกรมที่เกี่ยวข้องได้ที่ไหน อุปกรณ์แต่ละชิ้นมักจะมาพร้อมกับแผ่นดิสก์ที่มีซอฟต์แวร์ แต่อาจเป็นไปได้ว่าคุณทำมันหายหรือไม่พบ ในกรณีนี้ คุณจะต้องติดต่อเว็บไซต์อย่างเป็นทางการและกำหนดค่าซอฟต์แวร์ด้วย
หลังจากค้นหาฮาร์ดแวร์ใหม่แล้ว คุณสามารถดูได้ใน Device Manager หากต้องการใช้บริการ คุณต้องกดปุ่ม "start" + "R" ค้างไว้ในหน้าต่างที่เปิดขึ้นคุณต้องป้อน "mmc.devmgmt.msc" จากนั้นคลิกที่ "enter" จากนี้ไป คุณจะมีรายการที่คุณต้องเลือก "โมดูลวิทยุบลูทูธ" และ "อะแดปเตอร์เครือข่าย" เมื่อคลิกที่บรรทัดที่มีชื่อด้วยปุ่มเมาส์ขวา คุณจะได้รับโอกาสในการเปิดหรือปิดใช้งานฟังก์ชันนี้
ความสนใจ! ด้วยปุ่มลัด คุณจึงสามารถใช้อะแดปเตอร์ได้
เรากำลังพูดถึงการยึด Fn ไว้กับ F2, F5, F10 รูปแบบการติดตั้งส่งผลโดยตรงต่อการเลือกเครื่องมือสุดท้ายที่อยู่ในรายการ นอกจากนี้อย่าลืมเกี่ยวกับไอคอนโมดูลแบบสแตนด์อโลนที่ปรากฏในถาดหลังจากกำหนดค่าไดรเวอร์
วินโดว์ 8. เนื่องจากการปรับปรุงเวอร์ชันระบบปฏิบัติการ กิจกรรมจะแตกต่างจากเวอร์ชันก่อนหน้าเล็กน้อย ดังนั้นผู้ใช้ควรปฏิบัติตามอัลกอริทึมต่อไปนี้:
- ก่อนอื่นคุณต้องเปิดแผงทางด้านขวาก่อน ต้องเลื่อนตัวชี้เมาส์ในลักษณะที่ทำเครื่องหมายบรรทัด "พารามิเตอร์"
- จากนั้นคุณสามารถเลือก "เปลี่ยนการตั้งค่าคอมพิวเตอร์" และไปที่แท็บ "เครือข่ายไร้สาย"
- หลังจากดำเนินการตามที่อธิบายไว้แล้ว พื้นที่ที่ตัวบ่งชี้มักจะถูกควบคุมจะถูกเน้น ดังนั้นที่นี่คุณจึงสามารถเปิดและปิดการทำงานได้โดยการย้ายส่วนพิเศษ
หากคุณเป็นเจ้าของระบบปฏิบัติการ Windows 8.1 ขั้นตอนข้างต้นจะไม่เหมาะกับการใช้งาน คุณต้องขยายส่วน "เริ่มต้น" และไปที่หน้าต่างที่คุณสามารถเปลี่ยนค่าได้ หลังจากนี้ สิ่งสำคัญคือต้องเลือก "คอมพิวเตอร์และอุปกรณ์" จากนั้นเลือกบลูทูธ ด้วยวิธีนี้ระบบจะเริ่มค้นหาเครือข่ายแบบเปิดโดยอัตโนมัติ
วินโดวส์ 10 หากต้องการเปิดใช้งานส่วนดังกล่าวในระบบปฏิบัติการเวอร์ชันใหม่คุณต้องดำเนินการตามรายการขั้นตอน:
- เมื่อตรวจสอบเมนู คุณจะต้องไปที่เค้าโครง "อุปกรณ์" ผ่าน "พารามิเตอร์"
- ตอนนี้คุณต้องสังเกตส่วนแรกที่เสนอ ได้แก่ “บลูทูธและอื่นๆ..”
- ดังนั้นจึงสามารถเลื่อนแถบเลื่อนไปยังตำแหน่งที่คุณต้องการได้ หากเปิดใช้งาน มันจะเริ่มค้นหาอุปกรณ์เสริมที่มีอยู่โดยอิสระ
- เมื่อรายการถูกสร้างขึ้น คุณจะต้องทำเครื่องหมายหน่วยที่คุณต้องการโต้ตอบ
หากคุณมีโปรแกรมที่จำเป็นติดตั้งไว้ล่วงหน้า ในพื้นที่ระบบ คุณจะพบผลิตภัณฑ์พร้อมรูปภาพของอะแดปเตอร์ ด้วยเหตุนี้บุคคลจึงสามารถเข้าถึงการเข้าถึงที่รวดเร็วได้ ในการดำเนินการนี้ คุณต้องกดด้านขวาของเมาส์ค้างไว้แล้วเลือก "ไปที่การตั้งค่า" หลังจากนั้นความเชื่อมโยงของสิ่งประดิษฐ์ทั้งสองก็จะเริ่มต้นขึ้น
ทำไมคุณถึงต้องใช้ Bluetooth บนแล็ปท็อป?
 เช่นเดียวกับโทรศัพท์มือถือ แท็บเล็ต และแล็ปท็อปทั่วไป ข้อมูลจำเพาะนี้มีบทบาทเหมือนกันทุกที่ เทคโนโลยีการติดต่อแบบไร้สายนี้พบได้น้อย แต่บางครั้งอาจเข้าถึงได้ไกลถึง 100 เมตร ในกรณีนี้ ความเร็วจะถือว่าอยู่ในช่วงตั้งแต่ 3 ถึง 24 Mbit ต่อวินาที อะแดปเตอร์ใช้เพื่อวัตถุประสงค์ดังต่อไปนี้:
เช่นเดียวกับโทรศัพท์มือถือ แท็บเล็ต และแล็ปท็อปทั่วไป ข้อมูลจำเพาะนี้มีบทบาทเหมือนกันทุกที่ เทคโนโลยีการติดต่อแบบไร้สายนี้พบได้น้อย แต่บางครั้งอาจเข้าถึงได้ไกลถึง 100 เมตร ในกรณีนี้ ความเร็วจะถือว่าอยู่ในช่วงตั้งแต่ 3 ถึง 24 Mbit ต่อวินาที อะแดปเตอร์ใช้เพื่อวัตถุประสงค์ดังต่อไปนี้:
- การแลกเปลี่ยนข้อมูลระหว่างอุปกรณ์ ดังนั้นจึงเป็นไปได้ที่จะถ่ายโอนไฟล์ต่าง ๆ ในรูปแบบของวิดีโอหรือเสียงจากคอมพิวเตอร์เครื่องหนึ่งไปยังอีกแหล่งหนึ่ง
- เชื่อมต่อชุดหูฟังแบบไร้สาย หมวดหมู่นี้ไม่เพียงแต่รวมถึงเมาส์และคีย์บอร์ดเท่านั้น แต่ยังรวมถึงไมโครโฟนและหูฟังด้วย
- นอกจากนี้สิ่งประดิษฐ์หลักยังสามารถจับคู่กับสมาร์ทโฟนได้ในขณะที่ใช้อันที่สองเป็นโมเด็มในการติดต่ออินเทอร์เน็ต
แน่นอนว่าเทคโนโลยีก็มีความทันสมัยทุกปี ดังนั้นจึงสามารถแยกแยะได้ห้าเวอร์ชันซึ่งแต่ละเวอร์ชันแตกต่างกันตามช่วงของกิจกรรมและความเร็วที่คาดหวังข้อได้เปรียบที่สำคัญของฟังก์ชันนี้คือความจริงที่ว่าความสัมพันธ์นั้นอยู่ระหว่างสองหน่วยเท่านั้น ในขณะเดียวกัน ตัวอย่างเช่น wifi ช่วยให้บุคคลภายนอกมีส่วนร่วมได้
วิธีถ่ายโอนจากแล็ปท็อปผ่าน Bluetooth
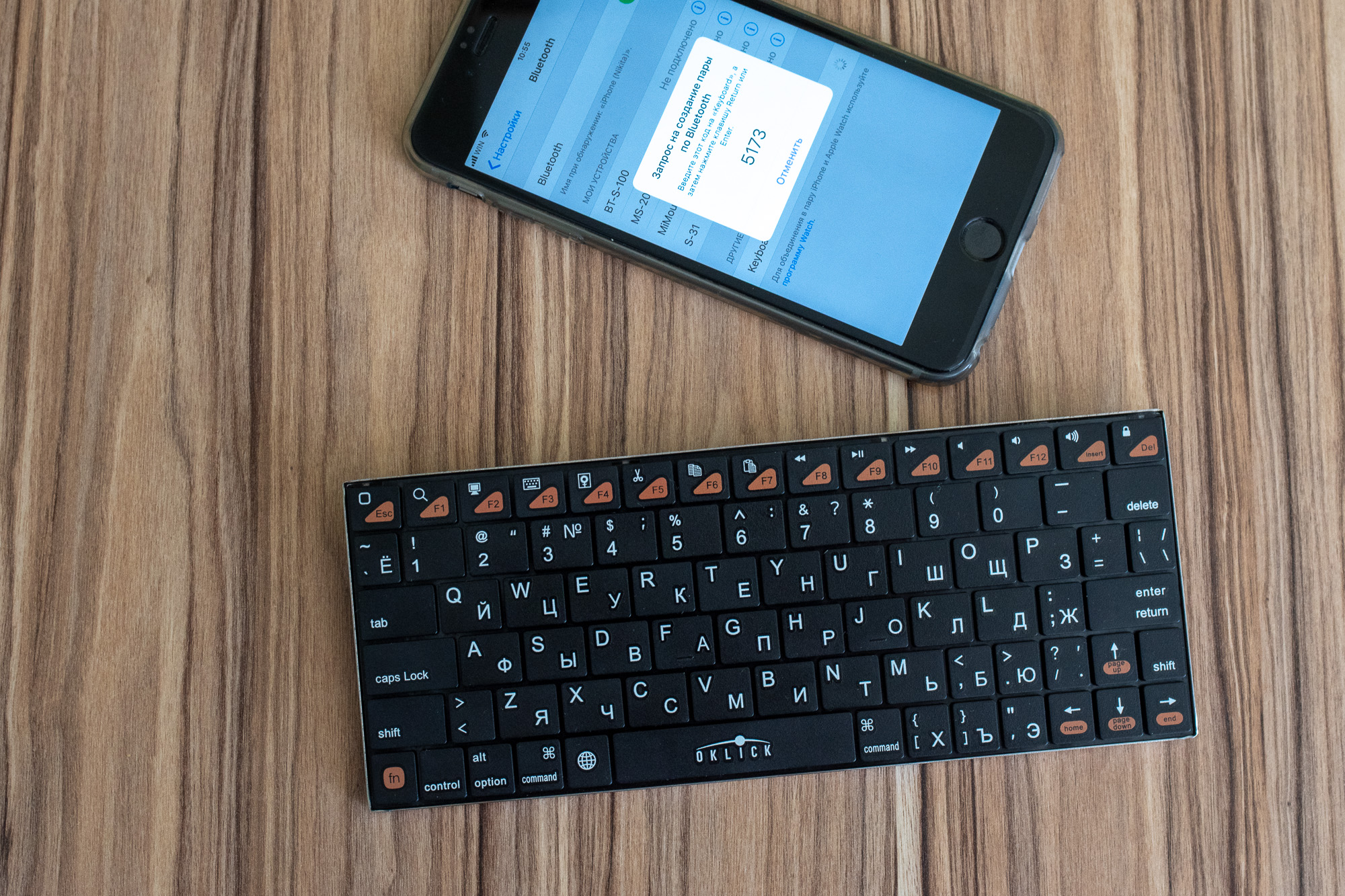 หลังจากขั้นตอนการเชื่อมต่อและการกำหนดค่าเสร็จสมบูรณ์แล้ว ผู้ใช้มักมีคำถามเกี่ยวกับวิธีการถ่ายโอนวัสดุ ที่จริงแล้วขั้นตอนนี้ค่อนข้างง่ายและมักจะไม่ทำให้เกิดปัญหา
หลังจากขั้นตอนการเชื่อมต่อและการกำหนดค่าเสร็จสมบูรณ์แล้ว ผู้ใช้มักมีคำถามเกี่ยวกับวิธีการถ่ายโอนวัสดุ ที่จริงแล้วขั้นตอนนี้ค่อนข้างง่ายและมักจะไม่ทำให้เกิดปัญหา
- ก่อนอื่น คุณต้องเริ่มทำงานกับอุปกรณ์ทั้งสองเครื่องก่อน
- หากโทรศัพท์ไม่เคยโต้ตอบกับสิ่งประดิษฐ์หลักมาก่อน คุณจะต้องเปิดการมองเห็น ทำได้ผ่านการตั้งค่า
- ตอนนี้คุณสามารถเริ่มการจับคู่ได้แล้ว ในการดำเนินการนี้ ให้เลือกไฟล์ที่คุณต้องการถ่ายโอนและคลิกขวาที่ไฟล์ พื้นที่จะปรากฏขึ้นตรงหน้าคุณซึ่งจะแสดงตัวเลือกการจัดการ ดังนั้นคุณต้องเลือกบรรทัดชื่อ "ส่ง" หากต้องการทำเครื่องหมายเพิ่มเติมว่า "อุปกรณ์บลูทูธ" เสร็จสิ้นกระบวนการนี้
แน่นอนว่ามีแอปพลิเคชั่นเพิ่มเติมที่บางครั้งทำให้การเชื่อมต่อง่ายขึ้นมากและยังมีคุณสมบัติพิเศษอีกด้วย ในแล็ปท็อปต้นแบบบางรุ่น จะมีการสร้างขึ้นในระหว่างการพัฒนา แต่ถ้าขาดไปก็ติดตั้งเองได้
ทำไมบลูทูธไม่เปิด/ปิด?
 บางครั้งอุปสรรคก็เกิดขึ้นจนทำให้ไม่สามารถถ่ายโอนข้อมูลจากที่หนึ่งไปยังอีกที่หนึ่งได้ แต่ก่อนที่จะดำเนินการอย่างจริงจัง ขอแนะนำให้ทำความเข้าใจสถานการณ์ก่อน นั่นคือค้นหาสาเหตุของปัญหาแล้วจับคู่กับวิธีการกำจัดที่ต้องการ ดังนั้นเราจึงสามารถเน้นเหตุผลต่อไปนี้:
บางครั้งอุปสรรคก็เกิดขึ้นจนทำให้ไม่สามารถถ่ายโอนข้อมูลจากที่หนึ่งไปยังอีกที่หนึ่งได้ แต่ก่อนที่จะดำเนินการอย่างจริงจัง ขอแนะนำให้ทำความเข้าใจสถานการณ์ก่อน นั่นคือค้นหาสาเหตุของปัญหาแล้วจับคู่กับวิธีการกำจัดที่ต้องการ ดังนั้นเราจึงสามารถเน้นเหตุผลต่อไปนี้:
- เป็นไปได้มากว่าคุณปิดการใช้งานส่วนนี้ สิ่งนี้มักเกิดขึ้นกับผู้ที่ใช้งานบ่อยๆตัวอย่างเช่น อาจเกิดจากการปิดเครื่องโดยไม่ได้ตั้งใจโดยใช้ปุ่มฟังก์ชัน บ่อยครั้งที่ผู้คนสัมผัสพวกเขาโดยไม่ได้ตั้งใจ: Fn และส่วนประกอบที่เกี่ยวข้องสำหรับการรวมกัน
- อาจเป็นไปได้ว่ามันถูกปิดการใช้งานใน win เพื่อให้แน่ใจในสิ่งนี้ คุณควรอ้างอิงถึงค่าและตรวจสอบตำแหน่งที่ถูกต้องของสวิตช์ มองอย่างใกล้ชิด: คุณอาจตั้งค่าเป็นโหมดเครื่องบินแล้ว
- บางครั้งการไม่สามารถควบคุมฟังก์ชันได้อธิบายได้จากการติดตั้งยูทิลิตี้อย่างหลีกเลี่ยงไม่ได้ ในบางตัวอย่าง การกระทำดังกล่าวสามารถทำซ้ำได้ผ่านการกระทำเหล่านั้นโดยเฉพาะ Quick Access เหมาะสำหรับ Acer, Wireless Assistant เหมาะสำหรับ HP คุณจะพบโปรแกรมที่คล้ายกันจำนวนมากบนเวิลด์ไวด์เว็บ
- เป็นไปได้ว่าการสื่อสารไร้สายอาจได้รับอิทธิพลจาก BIOS หากต้องการค้นหาความจริง คุณควรไปที่เค้าโครง "การกำหนดค่าอุปกรณ์ออนบอร์ด" ผ่าน "ขั้นสูง" และนั่นคือสิ่งที่คุณสามารถดูข้อมูลได้ ทุกอย่างเสร็จสิ้นผ่านระบบ BIOS
เราสามารถแยกแยะความแตกต่างระหว่างสองประเภทตามเงื่อนไข: ปัญหาซอฟต์แวร์และข้อบกพร่องของฮาร์ดแวร์ ในช่วงแรก คุณจะต้องรีเซ็ตตัวบ่งชี้การออกแบบที่มีอยู่ทั้งหมด เป็นเรื่องที่ควรเข้าใจว่าแนวทางของแต่ละแบรนด์จะแตกต่างกัน หากยังมีข้อบกพร่องอยู่ แนะนำให้อัปเดตเฟิร์มแวร์ ในสถานการณ์อื่น การเดินทางไปพบผู้เชี่ยวชาญหรือศูนย์บริการเป็นสิ่งที่หลีกเลี่ยงไม่ได้ มีเพียงพวกเขาเท่านั้นที่สามารถระบุและแก้ไขข้อบกพร่องในประสิทธิภาพการซื้อของคุณได้





