วิธีเปิดใช้งาน HDMI บนแล็ปท็อป
หากหน้าจอแล็ปท็อปดูเล็กมาก วิธีที่ดีที่สุดในสถานการณ์นี้คือการเชื่อมต่อพีซีแบบเคลื่อนที่เข้ากับทีวีโดยใช้สาย HDMI ดังนั้น คุณสามารถรับชมข้อมูลทั้งหมดจากแล็ปท็อปของคุณได้อย่างสะดวกสบายขณะนอนอยู่บนเตียง หรือดูกับเพื่อน ๆ ก็ได้ ไม่ว่าจะเป็นภาพยนตร์ ภาพถ่ายท่องเที่ยว หรือหน้าโซเชียลเน็ตเวิร์กก็ตาม

เนื้อหาของบทความ
การเปิดใช้งาน HDMI บนแล็ปท็อป: ทีละขั้นตอน
หากต้องการเชื่อมต่อแล็ปท็อปกับทีวีโดยใช้ HDMI คุณต้องหาพอร์ต HDMI เดียวกันนี้ก่อน โดยทั่วไปจะอยู่ที่ด้านข้างหรือด้านหลังของทีวี นอกจากนี้ ทีวีมักจะมีพอร์ต HDMI มากกว่าหนึ่งพอร์ต ดังนั้นคุณต้องค้นหาขั้วต่อที่อยู่ในบล็อก "อินพุต" และทำเครื่องหมายเป็น "1"
จำเป็นต้องค้นหาพอร์ตเดียวกันบนแล็ปท็อป โดยทั่วไปแล้ว พอร์ต HDMI ใดๆ ก็เหมาะสม
อาจมีบางกรณีที่อุปกรณ์ตัวใดตัวหนึ่งไม่มีพอร์ต HDMI จากนั้นคุณสามารถใช้อะแดปเตอร์ DVI/HDMI ได้ แต่ในกรณีนี้ การเชื่อมต่ออาจซับซ้อนและจำเป็นต้องตั้งค่าการส่งสัญญาณเสียงแยกต่างหาก อีกวิธีหนึ่งคือการเลือกตัวเลือกการเชื่อมต่อแบบใดแบบหนึ่ง: ใช้ดอกทิวลิป, VGA, Wi-Fi

อ้างอิง! จากนั้นเมื่อพบพอร์ตทั้งหมดแล้ว คุณจะต้องติดตั้งสายไฟเข้าไป เมื่อเสียบสายเคเบิลคุณจะต้องตรวจสอบคุณภาพของการเชื่อมต่อ - ต้องติดตั้งสายไฟให้สมบูรณ์ เมื่ออุปกรณ์ทั้งสองเชื่อมต่อกันแล้ว จะต้องเปิดอุปกรณ์เหล่านั้น
บนแล็ปท็อปของคุณ คุณต้องตรวจสอบว่าตั้งค่าความละเอียดการแสดงผลไว้อย่างถูกต้องสำหรับ Windows OS คุณจะต้องคลิกขวาและค้นหารายการ "ความละเอียดหน้าจอ" ในเมนูที่ปรากฏขึ้น จากนั้นค้นหาความละเอียดที่ตั้งไว้ หากทีวีของคุณรองรับ Full HD ความละเอียดที่ดีที่สุดน่าจะเป็น 1920x1080 พิกเซล หากทีวีมีเฉพาะ "HD Ready" คุณภาพสูงสุดคือ 1366x768
มีหลายวิธีในการเชื่อมต่อทีวีและพีซี (โดยคำนึงถึงความชอบส่วนตัว):
- หากคุณเลือก "หน้าจอที่ซ้ำกัน" หน้าจอทีวีจะแสดงสิ่งที่เกิดขึ้นบนหน้าจอพีซี
- หากคุณเลือก "ขยายหน้าจอ" โดยให้หน้าจอพีซีเป็นหน้าจอหลัก เดสก์ท็อปของคุณจะปรากฏบนทีวี
เมื่อตรวจสอบความละเอียดแล้ว คุณจะต้องตั้งค่าอัตรารีเฟรชของจอภาพ เหตุใดจึงต้องใช้เมนู "การตั้งค่าขั้นสูง" ที่คุณเลือกอุปกรณ์โทรทัศน์ เป็นไปได้มากว่าจะถูกตรวจพบว่าเป็นจอภาพเนื่องจากตามกฎแล้ว Windows จะกำหนดหน้าจอเพิ่มเติมที่เชื่อมต่อดังกล่าวทั้งหมดในจอแสดงผลเป็น "จอภาพ"
เมื่อพบทีวีในคอลัมน์ "คุณภาพการเรนเดอร์สี" คุณต้องตั้งค่าเป็น "True Color" และในคอลัมน์ "ความถี่ของหน้าจอ" - มากกว่า 65 Hz หากหน้าจอทีวีของคุณสามารถรองรับ 100Hz ได้ ขอแนะนำให้ติดตั้ง แต่คุณสามารถลองตั้งค่าความถี่ที่แตกต่างกันและทดสอบคุณภาพของภาพและการรบกวนที่อาจเกิดขึ้นได้
อาจมีปัญหาอะไรบ้างเมื่อเชื่อมต่อ?
ในบางกรณีอาจเกิดปัญหาในการทำงานของอุปกรณ์ทั้งสองนี้ อินเทอร์เฟซการเชื่อมต่ออาจเป็นสาเหตุ
เมื่อใช้ HDMI มักเกิดปัญหาหลักสองประการ - การทำงานปกติของเสียงและวิดีโอบนหน้าจอทีวี สาเหตุของความผิดปกติมักได้แก่: ความล้มเหลวทางกลไก, ไดรเวอร์เก่า, การตั้งค่าไม่ถูกต้อง
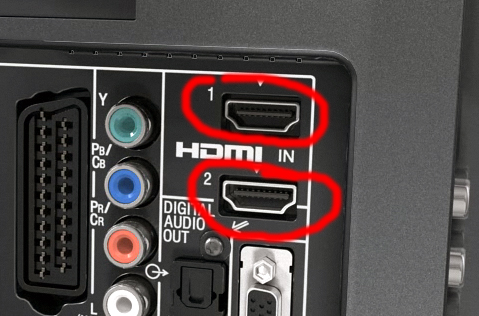
วิธีแก้ปัญหา
เมื่อเชื่อมต่อพีซีเข้ากับทีวี ภาพจะไม่แสดงบนหน้าจอทันทีเสมอไป ในบางกรณี จำเป็นต้องมีการปรับเปลี่ยน
การตั้งค่าแล็ปท็อปมาตรฐาน:
- ไปที่การตั้งค่าการแสดงผลบนแล็ปท็อปของคุณ
- จากนั้นคลิก "ตรวจจับ" เพื่อให้ระบบปฏิบัติการค้นหาทีวีที่เชื่อมต่อผ่าน HDMI แล้ว
- ในเมนู "ตัวจัดการการแสดงผล" ที่ปรากฏขึ้น คุณต้องค้นหาและเชื่อมต่อทีวี (ป้ายกำกับที่มีป้ายกำกับว่าทีวี) คลิกที่มัน หากไม่มีไอคอน คุณต้องตรวจสอบการเชื่อมต่อสายไฟ โดยมีเงื่อนไขว่าทุกอย่างเป็นไปตามลำดับ รูปภาพเดียวกันของอุปกรณ์ตัวที่ 2 จะปรากฏถัดจากแผนผังของจอภาพที่ 1
- เพื่อการทำงานที่ถูกต้อง คุณต้องเลือก "แสดงผลเดสก์ท็อป 1:2" ในเมนูที่ปรากฏขึ้น
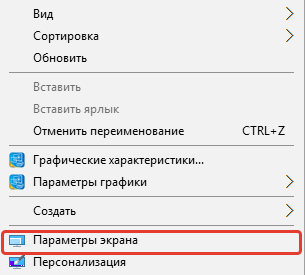
ไม่มีเสียงในทีวี
หากทีวีที่เชื่อมต่อผ่านขั้วต่อ HDMI ไม่เล่นเสียง คุณจะต้องระบุว่าเป็นอุปกรณ์เล่นหลักเริ่มต้น:
- ในการดำเนินการนี้ให้คลิกขวาที่ทางลัดเสียงในเมนูการแจ้งเตือนและค้นหารายการ "อุปกรณ์การเล่น" ต้องเชื่อมต่อแล็ปท็อปและทีวีโดยใช้สายเคเบิล
- หน้าต่างใหม่จะปรากฏขึ้น โดยจะแสดงรายการอุปกรณ์การเล่นทั้งหมดและไอคอนทีวีจะปรากฏขึ้น
- คลิกขวาที่อุปกรณ์ทีวี
- ทำเครื่องหมายที่ช่องถัดจาก "ตั้งเป็นค่าเริ่มต้น"
- จากนั้นคลิก "ตกลง" เสียงจะเริ่มเล่นบนทีวี
การปรับการตั้งค่าภาพและเสียงไม่ได้รับประกันเสมอไปว่าอุปกรณ์ทั้งสองจะทำงานได้ 100% เนื่องจากบางครั้งปัญหาอาจอยู่ที่องค์ประกอบอื่นๆ ของแล็ปท็อปหรือในทีวีที่เชื่อมต่อโดยตรง





