วิธีเปิด Wi-Fi บนแล็ปท็อป
หลายคนใช้การสื่อสารไร้สายผ่าน Wi-Fi เกือบทุกคนคุ้นเคยกับการเชื่อมต่อ Wi-Fi ที่บ้าน ที่ทำงาน ในร้านกาแฟ กับเพื่อนๆ ในเวลาเดียวกันการเชื่อมต่อกับการเชื่อมต่อไร้สายมักเป็นกระบวนการอัตโนมัติที่ไม่ต้องมีการดำเนินการที่ซับซ้อนสิ่งเดียวคือการป้อนรหัสผ่านเพื่อเชื่อมต่อกับเราเตอร์แล้วเพียงครั้งเดียวเท่านั้นเนื่องจากในอนาคตระบบปฏิบัติการจะจดจำและ ไม่จำเป็นต้องกลับเข้ามาใหม่ แต่ในบางกรณี ปัญหาในการเชื่อมต่อกับ Wi-Fi เกิดขึ้น และผู้ใช้หลายคนไม่รู้ว่าต้องทำอย่างไรและจะเชื่อมต่อ Wi-Fi ด้วยวิธีใดได้บ้าง

เนื้อหาของบทความ
การเปิด Wi-Fi บนแล็ปท็อป: วิธีการ
ตามกฎแล้ว หากต้องการเชื่อมต่อ Wi-Fi คุณต้องทำตามขั้นตอนง่ายๆ ไม่กี่ขั้นตอน สิ่งไหนจะขึ้นอยู่กับรุ่นและผู้ผลิตอุปกรณ์โดยเฉพาะ
เปิดใช้งานผ่านแถบเลื่อนหรือปุ่ม
ในอุปกรณ์ที่ทันสมัยที่สุด เพื่อเปิดใช้งานการสื่อสารไร้สาย คุณต้องใช้ "แถบเลื่อน" หรือปุ่มพิเศษเพื่อเชื่อมต่อกับ Wi-Fi ตามกฎแล้วสวิตช์ดังกล่าวจะอยู่ที่ด้านหน้าของเคส
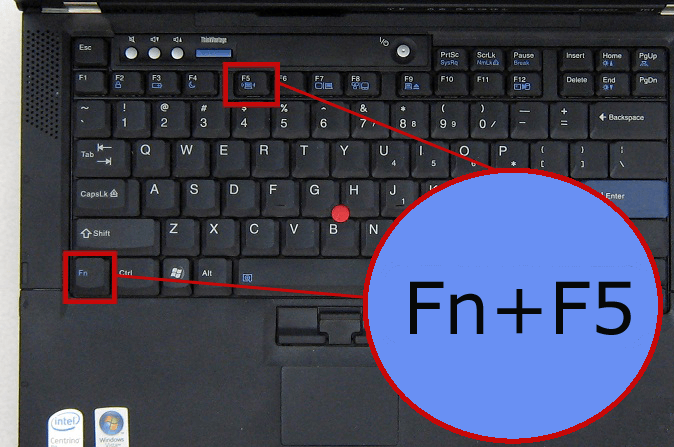
อ้างอิง! สวิตช์อาจดูแตกต่างออกไป แต่งานหลักเหมือนกัน - การเชื่อมต่อกับการสื่อสารไร้สาย หากต้องการเปิด WiFi คุณเพียงแค่เลื่อนแถบเลื่อนไปที่โหมด "เปิด"
การเปิดเครื่องด้วยการรวมปุ่มต่างๆ
หากอุปกรณ์ไม่มีแถบเลื่อนหรือปุ่มพิเศษสำหรับเชื่อมต่อกับ WiFi คุณจะต้องตรวจดูปุ่มบนแป้นพิมพ์ให้ละเอียดยิ่งขึ้น เพื่อดูการกำหนด WiFi บนปุ่มฟังก์ชัน "F" ปุ่มใดปุ่มหนึ่ง ปุ่มสามารถอยู่บนปุ่มต่าง ๆ ได้ซึ่งจะขึ้นอยู่กับผู้ผลิตและรุ่นของอุปกรณ์
หากต้องการเปิดใช้งานการสื่อสารไร้สาย คุณต้องกดปุ่ม "ปุ่ม Fn+WiFi" รวมกัน
การรวมปุ่มต่างๆ ที่ติดตั้งบ่อยที่สุดในแล็ปท็อปจากผู้ผลิตหลายราย:
- อัสซุส กด Fn+F2 พร้อมกัน
- คีย์ผสม Fn+F3
- ลิโนโว. คีย์ที่จำเป็น Fn+F5
- ในกรณีนี้ ให้กด Fn+F12 ค้างไว้
- สามารถใช้การผสม Fn+F2 หรือ Fn+F12 ได้
- ซัมซุง. หรือ Fn+F9 หรือ Fn+F12

ผ่านการตั้งค่า Windows
หากการปรับเปลี่ยนข้างต้นไม่ได้ผลคุณต้องตรวจสอบว่าการเชื่อมต่อไร้สายอยู่ในการตั้งค่าระบบปฏิบัติการหรือไม่ ทำไมคุณต้องไปที่ “การจัดการเครือข่าย” จากนั้นคลิก "เปลี่ยนอะแดปเตอร์"
หลังจากนี้ หน้าต่างใหม่ที่มี "การเชื่อมต่อเครือข่าย" ควรปรากฏขึ้นบนหน้าจอ จากนั้นคุณจะต้องค้นหาการเชื่อมต่อไร้สายคลิกขวาที่มันแล้วคลิก "เปิดใช้งาน" (หากปุ่ม "เปิดใช้งาน" ไม่ทำงานแสดงว่าการเชื่อมต่อ Wi-Fi ทำงานอยู่)
การใช้ตัวจัดการอุปกรณ์
หากโมดูล Wi-Fi ไม่ทำงาน คุณต้องตรวจสอบว่าโมดูลอยู่ใน Task Manager หรือไม่ ในการดำเนินการนี้คลิก "เริ่ม" คลิกขวาที่ "คอมพิวเตอร์" และค้นหารายการ "จัดการ" ทางด้านซ้ายของเมนูคือ "ตัวจัดการงาน"
คุณยังสามารถกดปุ่ม Win+R ร่วมกัน โดยในบรรทัดคำสั่งที่คุณต้องพิมพ์ mmc.devmgmt.msc แล้วคลิก Enter เมนู Device Manager จะปรากฏขึ้น จากนั้นมองหา Network Adapters
อ้างอิง! หากไอคอนอะแดปเตอร์มีลูกศรลงแสดงว่าโมดูลถูกปิดใช้งาน หากต้องการเปิดใช้งานคุณจะต้องคลิกขวาที่โมดูลแล้วคลิก "เปิดใช้งาน"
จะทำอย่างไรถ้า Wi-Fi ไม่เปิด
หากฮาร์ดแวร์ เครือข่ายไร้สาย เชื่อมต่อกับแล็ปท็อป แต่ไอคอน "การเชื่อมต่อไร้สาย" หายไปหรือมีทุกอย่างอยู่ที่นั่น แต่ในตำแหน่งที่ควรระบุการเชื่อมต่อ Wi-Fi ที่มีอยู่ทั้งหมด ไม่มีอะไรหรือมีบางอย่างที่เข้าใจไม่ได้เกิดขึ้น ด้วยการเชื่อมต่อ Wi-Fi มักมีปัญหากับไดรเวอร์

คุณต้องเปิดตัวจัดการอุปกรณ์และดูสถานะของไดรเวอร์สำหรับเราเตอร์ Wi-Fi:
- คลิกที่พื้นที่ว่างที่ด้านล่างของแถบงานด้วยปุ่มเมาส์ขวาและในหน้าต่างที่ปรากฏขึ้นให้คลิก "ตัวเลือก"
- จากนั้นคลิกเมนู "อุปกรณ์"
- ในหน้าต่างใหม่ที่ด้านล่างเราจะพบ "ตัวจัดการอุปกรณ์"
- จากนั้นในหน้าต่างที่ปรากฏขึ้นให้เปิดเมนู "อะแดปเตอร์เครือข่าย" ควรแสดงไดรเวอร์โมดูล Wi-Fi ที่นี่ ตามกฎแล้วชื่อจะมีการกำหนด "ไร้สาย"
ขั้นแรก คุณต้องใส่ใจกับฉลากที่อยู่ถัดจากชื่ออุปกรณ์ไร้สาย หากมีสัญลักษณ์ใดๆ ปรากฏอยู่ เช่น “เครื่องหมายอัศเจรีย์” หรือ “วงกลมที่มีจุด” ซึ่งหมายความว่าระบบปฏิบัติการมองเห็นไดรเวอร์ แต่ทำงานไม่ถูกต้อง เพื่อแก้ไขปัญหาคุณต้องอัปเดตหรือติดตั้งไดรเวอร์ใหม่
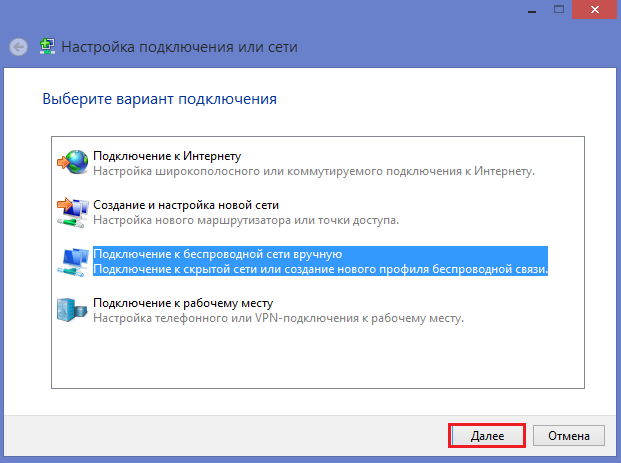
นอกจากนี้ หากไม่มีไดรเวอร์ในเมนู "อะแดปเตอร์เครือข่าย" ซึ่งมีคำว่า "ไร้สาย" แสดงว่าไม่ได้ติดตั้งไดรเวอร์ไร้สาย หากไม่มีซอฟต์แวร์ “ตัวจัดการอุปกรณ์” จะระบุว่า “อุปกรณ์ที่ไม่รู้จัก”
เพื่อแก้ไขปัญหานี้ คุณจะต้องติดตั้งไดรเวอร์ใหม่ด้วยหากไม่มีข้อความ "Unknown Device" และไม่มีไดรเวอร์ คำว่า "Wireless" อยู่ที่ไหน ซึ่งหมายความว่าโมดูล Wi-Fi ถูกปิดหรือใช้งานไม่ได้





