วิธีสตาร์ทแล็ปท็อปโดยไม่มีฮาร์ดไดรฟ์
มีหลายครั้งที่ไม่มีฮาร์ดไดรฟ์สำหรับแล็ปท็อป แต่เราจำเป็นต้องทำงานใน Windows อย่างเร่งด่วนหรือแก้ไขงาน เรามาดูกันว่าต้องทำอย่างไรในสถานการณ์เช่นนี้และเป็นไปได้หรือไม่ที่จะทำงานบนอุปกรณ์หากชิ้นส่วนขาดหายไป

เนื้อหาของบทความ
เป็นไปได้ไหมที่จะเริ่มแล็ปท็อปโดยไม่มีฮาร์ดไดรฟ์?
ใช่คุณสามารถ. มีวิธีการที่ค่อนข้างมีประสิทธิภาพหลายวิธีที่จะช่วยให้คุณสามารถทำงานกับสื่อบันทึกข้อมูลส่วนใหญ่เปิดแอปพลิเคชันที่จำเป็นและเข้าถึงอินเทอร์เน็ตได้
ฮาร์ดไดรฟ์ไม่ใช่ส่วนที่รับผิดชอบการทำงานของคอมพิวเตอร์ นี่คือไดรฟ์ที่ใช้จัดเก็บข้อมูลทั้งหมด รวมถึงซอฟต์แวร์ด้วย

วิธีเปิดแล็ปท็อปที่ไม่มีฮาร์ดไดรฟ์
คุณสามารถเปิดอุปกรณ์ได้โดยไม่ต้องติดตั้งฮาร์ดไดรฟ์ แต่หลังจากเปิดเครื่องแล้ว จะมีหน้าต่างปรากฏขึ้นมาแจ้งว่าไม่สามารถเริ่มต้นระบบได้ (เนื่องจากไม่มีฮาร์ดไดรฟ์) ในกรณีนี้ คุณสามารถทำสิ่งต่อไปนี้:
- เปิด
- บูตโดยใช้แฟลชไดรฟ์ หากมีระบบปฏิบัติการที่จำเป็น
- เรียกใช้โปรแกรมแก้ไขข้อบกพร่องที่บันทึกไว้ก่อนหน้านี้ในแฟลชไดรฟ์
อ้างอิง! วิธีนี้ดีแต่เครื่องจะทำงานช้ากว่าปกติ
วิธีใช้แล็ปท็อปหากไม่มีฮาร์ดไดรฟ์
เราจำเป็นต้องเขียนโปรแกรมดีบั๊กลงในดิสก์หรือแฟลชไดรฟ์
ซีดีสดบนดิสก์
Live CD คือระบบที่สามารถเรียกใช้โดยใช้อุปกรณ์จัดเก็บข้อมูลแบบถอดได้ เช่น แฟลชไดรฟ์ ไม่จำเป็นต้องมีวินเชสเตอร์ในการบันทึกแอปพลิเคชัน คุณจะต้องสร้างภาพของโปรแกรมและแอปพลิเคชัน Astroburn Lite
คำแนะนำมีดังนี้:
- ดาวน์โหลดยูทิลิตี้
- มาติดตั้งกัน
- มาเปิดแอปพลิเคชั่นกันเถอะ เปิดส่วนรูปภาพ
- เราใช้ Explorer เพื่อค้นหาอิมเมจ Live CD
- เราแสดงหนทางไปสู่มัน
- ใส่ดิสก์ลงในไดรฟ์และตั้งค่าความเร็วในการบันทึก
- ทำเครื่องหมายถูกข้างตัวเลือกตรวจสอบเพื่อให้แน่ใจว่าคุณภาพของการเผาไหม้
- คลิกปุ่มเริ่ม
- เรารอจนกว่าการบันทึกจะสิ้นสุด
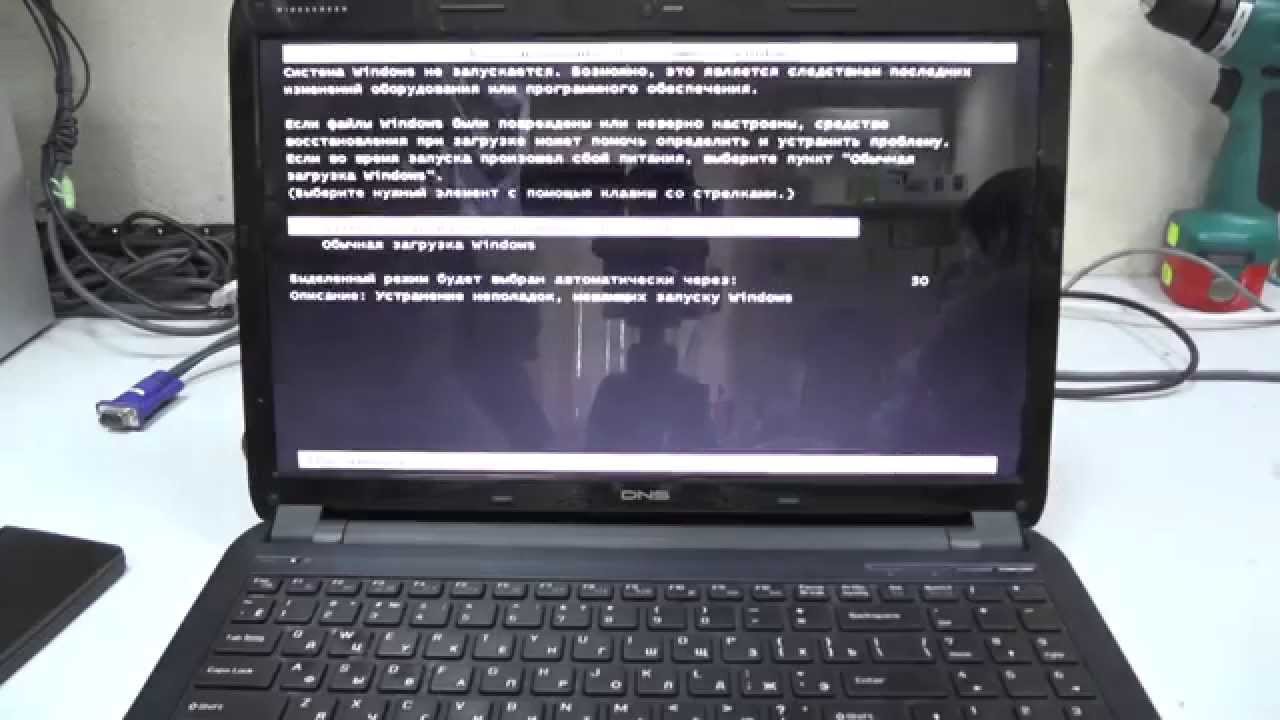
การใช้แฟลชไดรฟ์
Live CD สามารถทำงานบนไดรฟ์ USB ได้ แต่ระบบจะทำงานช้าลง คุณจะต้องมีแอปพลิเคชัน Rufus และแฟลชไดรฟ์ที่มีขนาดอย่างน้อย 8 กิกะไบต์ Rufus จะให้คุณติดตั้งข้อมูลการบูตลงในแฟลชไดรฟ์ได้ เราทำสิ่งต่อไปนี้:
- ดาวน์โหลดยูทิลิตี้
- มาเปิดตัวกันเลย
- ค้นหาคอลัมน์อุปกรณ์
- เลือกไดรฟ์ของเรา
- ในส่วนโครงร่างและประเภทของพาร์ติชัน ให้ตั้งค่า IEFI หรือ MBR ด้วย BIOS
- เราเลือกภาพที่เราจะบันทึก
- ติดตั้งการจัดรูปแบบอย่างรวดเร็ว
- สร้างไฟล์สำหรับบูต
- สร้างป้ายกำกับแบบขยาย
- คลิกเริ่ม
ข้อดีของวิธีนี้คือแม้แต่ผู้เริ่มต้นก็สามารถเข้าใจแอปพลิเคชันได้
ทำไมต้องไลฟ์ซีดี?
วิธีนี้มีข้อดีหลายประการ:
- คุณสามารถทำงานกับอุปกรณ์ได้โดยไม่ต้องติดตั้งระบบปฏิบัติการ นั่นคือวิธีการนี้ไม่เพียงเหมาะสำหรับผู้ที่ไม่มีฮาร์ดไดรฟ์เท่านั้น แต่ยังเหมาะสำหรับผู้ที่ไม่สามารถใช้เวลาในการติดตั้ง Windows ได้อีกด้วย ตัวอย่างเช่น เกิดความล้มเหลว และตอนนี้การติดตั้งไม่สามารถทำได้ ไม่มีดิสก์
- Live CD ช่วยให้คุณไม่เพียงแต่เข้าถึงอุปกรณ์เท่านั้น แต่ยังบันทึกข้อมูลบางอย่างอีกด้วย
- ทำงานบนอุปกรณ์ต่างๆ ตัวอย่างเช่น คุณต้องทำงานบนคอมพิวเตอร์เครื่องอื่น แต่สิ่งสำคัญคือต้องติดตั้งระบบปฏิบัติการอุปกรณ์เก็บข้อมูลแบบถอดได้ที่เชื่อมต่อกับแล็ปท็อปจะมาช่วยเหลือ
การติดตั้ง Windows บนแฟลชไดรฟ์ USB
เราทำสิ่งต่อไปนี้:
- ไปที่คอมพิวเตอร์ของฉันกันเถอะ
- เราฟอร์แมตไดรฟ์
- ดาวน์โหลดแอปพลิเคชัน WinNTSetup
- มาเปิดตัวกันเลย
- ในบรรทัดแรก คุณต้องระบุเส้นทางไปยังไฟล์การติดตั้ง (เลือกไฟล์ที่จำเป็นสำหรับการติดตั้งระบบ)
- ในบรรทัดที่สองและสาม ให้เลือกไดรฟ์ USB
- คลิกติดตั้ง
- เรากำลังรอให้การดาวน์โหลดเสร็จสิ้น

ในการรันโปรแกรมจากแฟลชไดรฟ์เราจำเป็นต้องใช้ BIOS:
- ไปกันเถอะ
- กำลังเปิด
- เลือก 1เซนต์ อุปกรณ์บู๊ต
- ตอนนี้เลือกไดรฟ์ที่ใช้แล้ว (หากเป็นแฟลชไดรฟ์ให้เลือก USB)
- ไปที่ส่วน
- เลือกบันทึกการเปลี่ยนแปลง
- คลิก
- แล็ปท็อปจะรีบูต
- โปรแกรมจากแฟลชไดรฟ์จะเปิดขึ้น
อ้างอิง! กระบวนการใช้ไดรฟ์กับโปรแกรมโดยทั่วไปจะคล้ายกับกระบวนการติดตั้งซอฟต์แวร์บนแล็ปท็อป เราจำเป็นต้องเข้าไปใน BIOS และเลือกพารามิเตอร์เดียวกัน หลังจากออกจาก BIOS อุปกรณ์จะรีบูตโดยอัตโนมัติและโปรแกรมจะเริ่มทำงาน
แล็ปท็อปสามารถทำงานได้โดยไม่ต้องใช้ฮาร์ดไดรฟ์ บุคคลสามารถเข้าถึงอินเทอร์เน็ตและแล็ปท็อปได้ แต่โปรดจำไว้ว่า เป็นไปไม่ได้ที่จะเข้าถึงไฟล์ที่อยู่ในอุปกรณ์ เนื่องจากไฟล์เหล่านั้นถูกจัดเก็บไว้ในฮาร์ดไดรฟ์





