ลำโพงไม่เชื่อมต่อผ่าน Bluetooth กับแล็ปท็อป
 ผู้ชื่นชอบเสียงเซอร์ราวด์พยายามปรับปรุงระบบการเล่นในบ้านอย่างต่อเนื่อง เป็นเรื่องที่เข้าใจได้ - การชมภาพยนตร์เรื่องโปรดบนแล็ปท็อปพร้อมเสียงคุณภาพสูงจะดีกว่า อุปกรณ์สร้างเสียงภายนอกเช่นลำโพงไร้สายสามารถรับมือกับจุดประสงค์นี้ได้อย่างง่ายดาย สิ่งเดียวที่ต้องทำคือเชื่อมต่อกับคอมพิวเตอร์ได้อย่างไร?
ผู้ชื่นชอบเสียงเซอร์ราวด์พยายามปรับปรุงระบบการเล่นในบ้านอย่างต่อเนื่อง เป็นเรื่องที่เข้าใจได้ - การชมภาพยนตร์เรื่องโปรดบนแล็ปท็อปพร้อมเสียงคุณภาพสูงจะดีกว่า อุปกรณ์สร้างเสียงภายนอกเช่นลำโพงไร้สายสามารถรับมือกับจุดประสงค์นี้ได้อย่างง่ายดาย สิ่งเดียวที่ต้องทำคือเชื่อมต่อกับคอมพิวเตอร์ได้อย่างไร?
วิธีเชื่อมต่อลำโพง Bluetooth เข้ากับแล็ปท็อป
ขั้นแรก คุณควรตรวจสอบให้แน่ใจว่าแล็ปท็อปของคุณมีโมดูล Bluetooth หรือไม่ การทำเช่นนี้ง่ายมาก:
- บนแป้นพิมพ์คุณต้องกด "Win" และ "R" พร้อมกัน
- ในหน้าต่าง Run ให้พิมพ์คำสั่ง “devmgmt.msc” แล้วกดปุ่ม “OK” เพื่อเปิด “Device Manager”
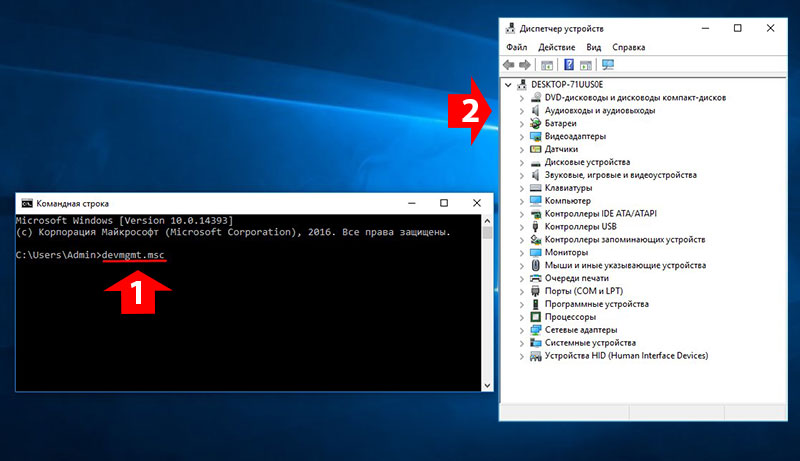
หากไม่มีส่วน "บลูทูธ" ในรายการ คุณต้องเปิดเมนู "มุมมอง" ที่ด้านบนของหน้าต่าง และทำเครื่องหมายในช่องถัดจาก "แสดงอุปกรณ์ที่ซ่อนอยู่" หลังจากนี้เครื่องก็น่าจะปรากฏขึ้น
หลังจากที่เราพบว่าการทำงานกับบลูทูธเป็นไปได้ ให้เปิดเครื่องขึ้นมา ในการดำเนินการนี้ให้เปิดแผงด้านข้าง (บน Windows 8 และ 10) ซึ่งอยู่ที่มุมขวาล่างโดยคลิกเพื่อเปิดใช้งาน Bluetooth หากคุณทำงานใน Windows 7 จากนั้นบนแถบเครื่องมือด้านล่างให้เปิด "ม่าน" ("เครื่องหมายถูก" ทางด้านขวาถัดจากวันที่และเวลา) ค้นหาไอคอน Bluetooth จากนั้นคลิกขวาที่ไอคอนนั้นแล้วหมุน บน. แน่นอนว่าไอคอนถาดนี้อาจไม่ปรากฏอยู่ในสถานการณ์เช่นนี้ ให้ไปที่ "แผงควบคุม" จากนั้นเปิด "ศูนย์เครือข่ายและการแบ่งปัน" ที่ด้านล่างซ้ายจะมีรายการ "เปลี่ยนการตั้งค่าอะแดปเตอร์" - เปิดขึ้นมา ไกลออกไป:
- คลิกขวาที่ "การเชื่อมต่อเครือข่าย Bluetooth" และเลือก "คุณสมบัติ";
- ในหน้าต่างที่เปิดขึ้นให้คลิก "บลูทูธ" แล้วเปิดเครือข่ายโดยใช้สวิตช์ชื่อเดียวกัน
ทุกอย่างพร้อมแล้ว: แล็ปท็อปของคุณเปิดใช้งานการรับส่งข้อมูลไร้สาย เหลือเพียงแค่จับคู่กับลำโพงเท่านั้น
เปิดลำโพงและเปิดบลูทูธไว้ (ควรมีปุ่มที่มีไอคอนโมดูลไร้สาย หรือคุณต้องกดปุ่มเปิด/ปิดค้างไว้สักครู่) เมื่อเปิดใช้งาน Bluetooth ไฟแสดงสถานะบนอุปกรณ์จะกะพริบ
ตอนนี้การตั้งค่าทั้งหมดจะเกิดขึ้นบนแล็ปท็อป ในซิสเต็มเทรย์ (“ม่าน” ที่มุมขวาล่าง) ค้นหาไอคอนที่ต้องการ คลิกขวาแล้วเลือก “เพิ่มอุปกรณ์” จากรายการ หลังจากที่โมดูลพบคอลัมน์แล้ว เราก็สร้างการเชื่อมต่อ คุณสามารถทำได้โดยใช้อัลกอริทึมอื่น:
- เปิด "การตั้งค่า" (ไอคอนรูปเฟืองใน "เริ่ม");
- เปิดแท็บ "อุปกรณ์" และเลือก "บลูทูธและอุปกรณ์อื่น ๆ" ในรายการด้านซ้าย
- หากชื่อที่ต้องการไม่อยู่ในรายการให้คลิกที่ "+" ที่ด้านบน
- เรารอจนกว่าการค้นหาจะเสร็จสิ้น เลือกชื่อคอลัมน์และเชื่อมต่อ
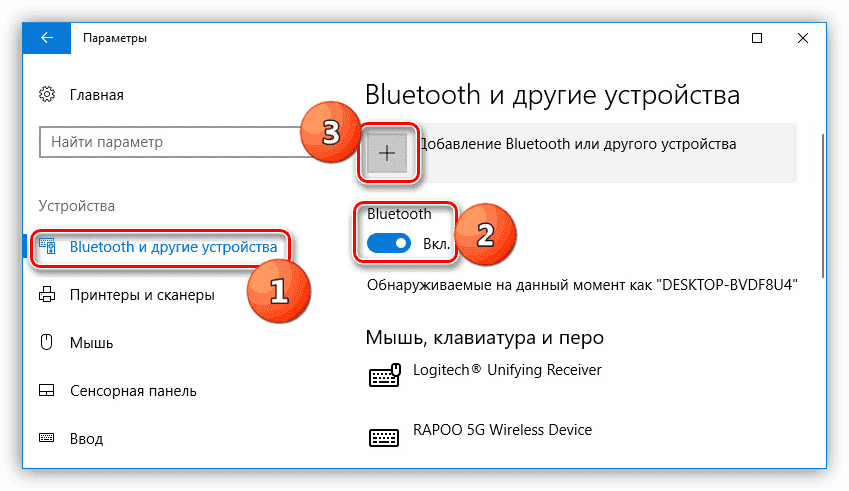
เหตุใดแล็ปท็อปจึงไม่เห็นลำโพง Bluetooth
จะทำอย่างไรถ้าเชื่อมต่อทุกอย่างแล้ว แต่อุปกรณ์ยังคงมองไม่เห็นอยู่? ลองคิดดูสิ
เป็นไปได้มากว่าปัญหาคือไดรเวอร์ที่ล้าสมัย การแก้ไขนั้นง่ายมาก:
- คุณต้องเปิด "ตัวจัดการอุปกรณ์" (ในตอนต้นของบทความเราได้พูดถึงวิธีการดำเนินการนี้)
- ไปที่ส่วน "บลูทูธ"
- ตรวจสอบว่ามีสามเหลี่ยมสีเหลืองพร้อมเครื่องหมายอัศเจรีย์ถัดจากชื่อของโมดูลที่ติดตั้งหรือไม่ - หากมีเราจะเริ่มอัปเดต
- จากเว็บไซต์สนับสนุนอย่างเป็นทางการสำหรับแล็ปท็อปของคุณ ให้ดาวน์โหลดไดรเวอร์ที่จำเป็นเวอร์ชันล่าสุดแล้วติดตั้ง
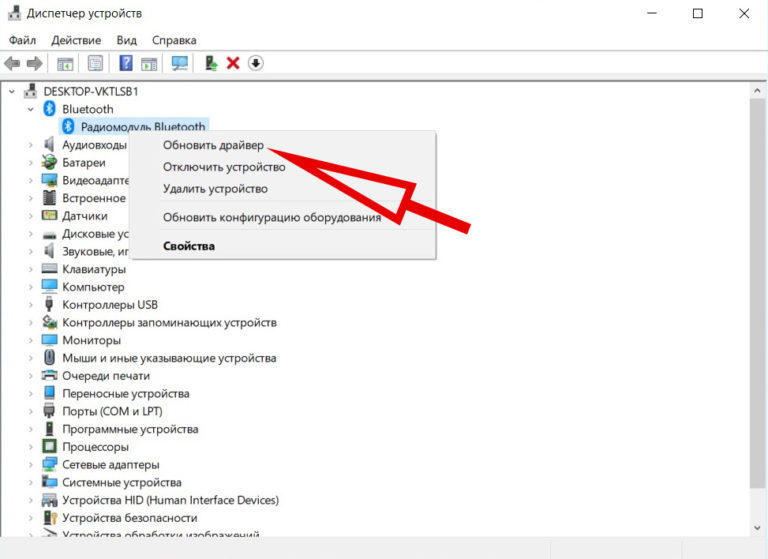
หลังจากนี้ปัญหาควรจะหายไป
สำคัญ! บางครั้งมีบางกรณีที่อุปกรณ์เชื่อมต่อสำเร็จ แต่ก็ยังใช้งานไม่ได้ ในสถานการณ์เช่นนี้ จำเป็นต้องดาวน์โหลดไดรเวอร์ ไม่ใช่สำหรับอะแดปเตอร์เครือข่ายไร้สาย แต่สำหรับตัวลำโพงเอง
หากปัญหาไม่ได้อยู่ในไดรเวอร์ก็ควรตรวจสอบความแตกต่างเล็กน้อยอีกครั้ง ในการตั้งค่า เมื่อตั้งค่าการเชื่อมต่อ ให้ทำเครื่องหมายในช่อง "อนุญาตให้อุปกรณ์บลูทูธค้นหาคอมพิวเตอร์เครื่องนี้" และ "แสดงไอคอนบลูทูธในพื้นที่แจ้งเตือน" ผู้ใช้ Windows เวอร์ชัน 10 ต้องไปที่ "การตั้งค่า Bluetooth อื่นๆ" (ดูรายการทางด้านขวา) เพื่อทำสิ่งนี้
พร้อม! ตอนนี้แล็ปท็อปของคุณจะพบอุปกรณ์ต่างๆ ในพื้นที่เข้าถึง และจะสามารถเชื่อมต่อกับอุปกรณ์เหล่านั้นได้โดยไม่มีปัญหาใดๆ
มันไม่ได้ช่วยฉัน
ข้างต้นไม่ได้ช่วยอะไรเลย
ช่วยฉันด้วย:
1) เปิดใช้งานบลูทูธบนแล็ปท็อป
2) เปิดแผงควบคุม - อุปกรณ์และเครื่องพิมพ์
3) เปิดใช้งานโหมดการจับคู่บนลำโพง (ไอคอนบลูทูธจะกะพริบเป็นสีน้ำเงินบน jbl)
4) บนแล็ปท็อปเลือก - เพิ่มอุปกรณ์ (เริ่ม - แผงควบคุม - อุปกรณ์และเครื่องพิมพ์ - เพิ่มอุปกรณ์)
และตอนนี้คอลัมน์ปรากฏในรายการนี้ เราก็เพิ่มตามนั้น และตอนนี้ก็ปรากฏในอุปกรณ์บลูทูธ
หรือคลิกที่ไอคอนบลูทูธบนทาสก์บาร์ - เข้าร่วมเครือข่ายส่วนบุคคล (PAN) - เพิ่มอุปกรณ์
และตอนนี้มีคอลัมน์ปรากฏในรายการนี้แล้ว






บทความนี้มีไว้สำหรับสาวผมบลอนด์ แต่ไม่ได้ช่วยแก้ปัญหา