แล็ปท็อปสามารถใช้เป็นจอภาพได้หรือไม่?
 มีสองกรณีหลักเมื่อจำเป็นต้องใช้หน้าจอแล็ปท็อปแทนจอภาพสำหรับเดสก์ท็อปพีซี (คอมพิวเตอร์ส่วนบุคคล) นี่เป็นการพังทลายของหน้าจอพีซีหลักหรือความจำเป็นในการขยายพื้นที่ทำงานบนหน้าจอ ในกรณีแรก แล็ปท็อปจะเป็นการเปลี่ยนทดแทนชั่วคราวเท่านั้น แต่จะช่วยให้คุณทำงานกับคอมพิวเตอร์ต่อไปได้จนกว่าจะเปลี่ยนจอภาพหลัก และในกรณีที่สองเมทริกซ์ของแล็ปท็อปสามารถแข่งขันกับการซื้อหน้าจอเพิ่มเติมได้อย่างเต็มที่
มีสองกรณีหลักเมื่อจำเป็นต้องใช้หน้าจอแล็ปท็อปแทนจอภาพสำหรับเดสก์ท็อปพีซี (คอมพิวเตอร์ส่วนบุคคล) นี่เป็นการพังทลายของหน้าจอพีซีหลักหรือความจำเป็นในการขยายพื้นที่ทำงานบนหน้าจอ ในกรณีแรก แล็ปท็อปจะเป็นการเปลี่ยนทดแทนชั่วคราวเท่านั้น แต่จะช่วยให้คุณทำงานกับคอมพิวเตอร์ต่อไปได้จนกว่าจะเปลี่ยนจอภาพหลัก และในกรณีที่สองเมทริกซ์ของแล็ปท็อปสามารถแข่งขันกับการซื้อหน้าจอเพิ่มเติมได้อย่างเต็มที่
เราจะแสดงวิธีเชื่อมต่ออุปกรณ์เพื่อใช้แล็ปท็อปของคุณเป็นจอภาพ
การเชื่อมต่อแบบใช้สาย
 สิ่งที่ง่ายที่สุดคือ เชื่อมต่อขั้วต่อวิดีโอบนแล็ปท็อปและการ์ดแสดงผลของอุปกรณ์หลักด้วยสายเคเบิล- แต่วิธีนี้ใช้ไม่ได้ผลในทุกกรณี แม้ว่าแล็ปท็อปจะมีขั้วต่อสำหรับ "เอาต์พุต" ของสัญญาณวิดีโอ แต่ก็อาจไม่ทำงานเป็น "อินพุต" และเมื่อคุณเชื่อมต่อคุณจะไม่ได้รับผลลัพธ์ใดๆ อาจเป็นไปได้ว่าพอร์ตวิดีโอจะไม่ตรงกัน เช่น VGA และ HDMI
สิ่งที่ง่ายที่สุดคือ เชื่อมต่อขั้วต่อวิดีโอบนแล็ปท็อปและการ์ดแสดงผลของอุปกรณ์หลักด้วยสายเคเบิล- แต่วิธีนี้ใช้ไม่ได้ผลในทุกกรณี แม้ว่าแล็ปท็อปจะมีขั้วต่อสำหรับ "เอาต์พุต" ของสัญญาณวิดีโอ แต่ก็อาจไม่ทำงานเป็น "อินพุต" และเมื่อคุณเชื่อมต่อคุณจะไม่ได้รับผลลัพธ์ใดๆ อาจเป็นไปได้ว่าพอร์ตวิดีโอจะไม่ตรงกัน เช่น VGA และ HDMI
อ้างอิง! เฉพาะการเชื่อมต่อแบบใช้สายผ่านพอร์ตวิดีโอเท่านั้นที่จะช่วยให้คุณใช้แล็ปท็อปเป็นจอภาพที่มีคุณสมบัติครบถ้วนได้วิธีอื่นก็จะมีข้อจำกัดและข้อเสีย
ยังคงมีการเชื่อมต่ออยู่ ผ่าน USB- แต่เมื่อใช้วิธีการเชื่อมต่อนี้ภาพจะหยุดเป็นระยะ และคุณภาพของภาพจะลดลงเล็กน้อย ในกรณีนี้ควรใช้การเชื่อมต่อไร้สายจะดีกว่า คุณภาพของภาพจะยังคงเหมือนเดิม แต่ความคล่องตัวจะเพิ่มขึ้นอย่างมาก
สิ่งที่คุณต้องการในการเชื่อมต่อ
- สำหรับการเชื่อมต่อแบบมีสาย คุณต้องทำก่อน สายเคเบิล.
- ควรมีบนแล็ปท็อปและบนการ์ด พอร์ตการเชื่อมต่อวิดีโอที่เหมือนกัน.
- แล็ปท็อปต้องมี พอร์ตอินพุตวิดีโอซึ่งติดตั้งอยู่บนจอภาพทั่วไป แต่ไม่มีในแล็ปท็อปทุกรุ่น ตัวอย่างเช่น แล็ปท็อป MacBook ของ Apple ไม่มีพอร์ตดังกล่าว
วิธีเชื่อมต่อคอมพิวเตอร์กับแล็ปท็อป
 ดังนั้นอุปกรณ์ของคุณจึงมีพอร์ตที่จำเป็นประเภทของมันตรงกับขั้วต่อบนการ์ดแสดงผลและคุณยังพบสายเคเบิลที่จำเป็นอีกด้วย สภาพการเชื่อมต่อที่ยากลำบากดังกล่าวจะช่วยชดเชยคุณภาพของภาพและการเชื่อมต่อที่ง่ายดาย หากต้องการใช้ยูนิตระบบและแล็ปท็อป คุณต้องดำเนินการหลายขั้นตอน
ดังนั้นอุปกรณ์ของคุณจึงมีพอร์ตที่จำเป็นประเภทของมันตรงกับขั้วต่อบนการ์ดแสดงผลและคุณยังพบสายเคเบิลที่จำเป็นอีกด้วย สภาพการเชื่อมต่อที่ยากลำบากดังกล่าวจะช่วยชดเชยคุณภาพของภาพและการเชื่อมต่อที่ง่ายดาย หากต้องการใช้ยูนิตระบบและแล็ปท็อป คุณต้องดำเนินการหลายขั้นตอน
- เราเชื่อมต่อสายเคเบิลเข้ากับขั้วต่อบนแล็ปท็อปและกับยูนิตระบบพีซี
- จากนั้นเราก็เริ่มอุปกรณ์ทั้งสอง
- หลังจากเปิดตัว ให้คลิกขวาที่พื้นที่ว่างบนเดสก์ท็อปของคอมพิวเตอร์
- เลือกรายการ "คุณสมบัติ" หรือ "ความละเอียดหน้าจอ" ขึ้นอยู่กับระบบปฏิบัติการ
- ในรายการ "หลายหน้าจอ" ให้ตั้งค่าเป็น "ขยายหน้าจอเหล่านี้"
- ใช้และบันทึกการตั้งค่า และเราใช้พื้นที่ทำงานเพิ่มเติมได้อย่างอิสระ
การเชื่อมต่อแบบไร้สาย
ข้อได้เปรียบหลักของการเชื่อมต่อผ่าน Wi-Fi คือความคล่องตัว- ข้อเสียได้แก่ การสูญเสียคุณภาพและความล่าช้าของภาพที่อาจเกิดขึ้นแต่ในกรณีส่วนใหญ่ นี่เป็นวิธีการเชื่อมต่อที่สมเหตุสมผลที่สุดโดยไม่มีค่าใช้จ่ายเพิ่มเติม
การเชื่อมต่อไร้สาย
สิ่งที่คุณต้องมีในการเชื่อมต่อแบบไร้สายคือซอฟต์แวร์เพิ่มเติม
สำคัญ! หากต้องการเชื่อมต่อผ่าน Wi-Fi แล็ปท็อปจะต้องอยู่ในสภาพใช้งานได้ มิฉะนั้นจะไม่สามารถกำหนดค่าซอฟต์แวร์ได้
ผู้ใช้อาจพบสองสถานการณ์
- สำหรับระบบปฏิบัติการเดียวกัน- เมื่อเชื่อมต่อเช่น windows - windows หรือ IOS - IOS กระบวนการจะไม่ทำให้เกิดปัญหาใด ๆ เป็นพิเศษ
- สำหรับ OS ที่แตกต่างกัน- เมื่อเชื่อมต่อ Windows - IOS อาจเกิดปัญหาขึ้น แต่ในกรณีนี้ การใช้แล็ปท็อปเป็นจอพีซีก็ค่อนข้างเป็นไปได้

วิธีเชื่อมต่อคอมพิวเตอร์กับแล็ปท็อปผ่าน Wi-Fi
ตัวเลือก IOS - IOS
นักพัฒนาของ Apple ดูแลผู้ใช้มาเป็นเวลานานและพัฒนาโปรแกรม Air Display พิเศษ สิ่งที่คุณต้องทำคือ ติดตั้งโปรแกรมนี้บนอุปกรณ์ทั้งสองเครื่อง จากนั้นทำตามคำแนะนำง่ายๆ เพื่อสร้างการเชื่อมต่อ
หลังจากนี้ในการตั้งค่าภาพจะสามารถใช้แล็ปท็อปเป็นจอภาพที่สองได้
สำคัญ! หากต้องการทำงานผ่าน Wi-Fi อุปกรณ์ทั้งสองจะต้องเชื่อมต่อกับเครือข่ายเดียวกัน ไม่ว่าจะผ่านสายเคเบิลหรือการเชื่อมต่อไร้สาย
หน้าต่างตัวเลือก - windows หรือ windows - IOS
สำหรับการเชื่อมต่อนี้ คุณจะต้องมีซอฟต์แวร์ SpaceDesk X10- มีข้อดีที่สำคัญหลายประการ สิ่งสำคัญคือบนพีซีหลักแล็ปท็อปถูกกำหนดให้เป็นจอภาพเพิ่มเติม คุณสามารถทำงานกับมันได้ด้วยวิธีมาตรฐาน ไม่มีการเชื่อมต่อกับระบบปฏิบัติการและไม่จำเป็นต้องติดตั้งซอฟต์แวร์เพิ่มเติมบนแล็ปท็อปด้วยซ้ำ โปรแกรมนี้สามารถใช้งานได้ผ่านเบราว์เซอร์
วิธีแสดงภาพจากพีซีไปยังแล็ปท็อป
ตอนนี้เรามาดูวิธีการแสดงรูปภาพกันดีกว่า
เพื่อทำงานร่วมกับโปรแกรม SpaceDask
ขั้นแรก มาเตรียมคอมพิวเตอร์หลักที่จะใช้แสดงรูปภาพกันก่อน
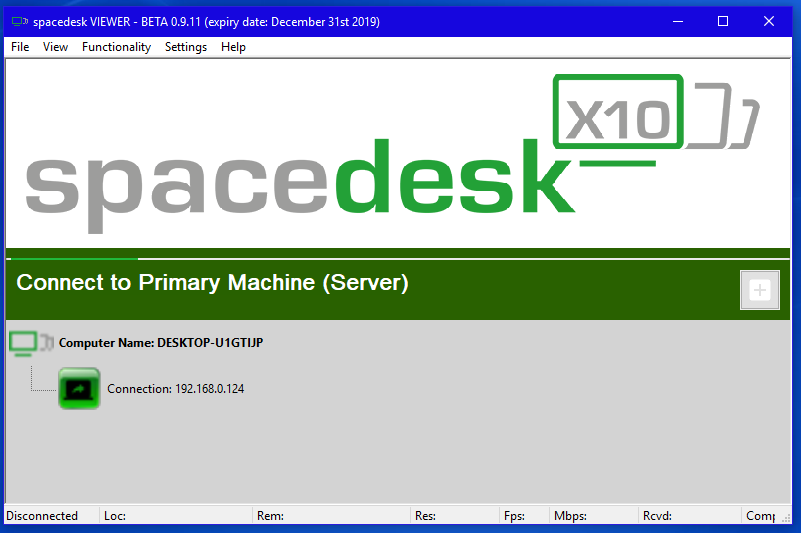
- ดาวน์โหลดไดรเวอร์ไปยังพีซีหลักจากเว็บไซต์อย่างเป็นทางการของ SpaceDesk คุณต้องดาวน์โหลดไดรเวอร์สำหรับพีซีหลักโดยเฉพาะบนเว็บไซต์จะมีเครื่องหมายบรรทัด PRIMARY PC (เซิร์ฟเวอร์)
- หลังจากเสร็จสิ้นการติดตั้ง คุณจะต้องรีสตาร์ทคอมพิวเตอร์
- หลังจากรีบูตให้เปิด SpaceDesk หลังจากนั้นไอคอนจะปรากฏที่มุมขวาล่าง
คลิกด้วยปุ่มเมาส์ขวา เลือกขั้นสูง จากนั้นเลือกไดรเวอร์ SpaceDesk Display เปิด - จากนั้นเราจะรีบูทพีซีอีกครั้ง
กำลังเตรียมแล็ปท็อป
- เรายังดาวน์โหลดโปรแกรมจากเว็บไซต์อย่างเป็นทางการ แต่สำหรับแล็ปท็อป บนเว็บไซต์จะมีเครื่องหมายบรรทัด SECONDARY Machine (client) กำกับอยู่ หรือคุณสามารถเรียกใช้แอปพลิเคชันที่ทำงานผ่านเบราว์เซอร์ได้
- หลังจากติดตั้งและเปิดแอปพลิเคชัน หน้าต่างจะปรากฏขึ้นซึ่งคุณจะต้องป้อน IP ของพีซีหลักของคุณ คุณสามารถค้นหาได้โดยป้อนคำสั่ง ip config ในบรรทัดคำสั่ง
- หลังจากนั้นแล็ปท็อปจะถูกระบุเป็นจอภาพเพิ่มเติมบนพีซีหลัก คุณสามารถใช้มันได้อย่างปลอดภัย
มีโปรแกรมอื่นๆ แต่โดยส่วนใหญ่แล้วโปรแกรมเหล่านี้ทำงานผ่านเซิร์ฟเวอร์ระยะไกล ส่งผลให้เกิดความล่าช้าอย่างมากในการส่งภาพ





