Wi-Fi ไม่ทำงานบนแล็ปท็อป
แล็ปท็อปสมัยใหม่ส่วนใหญ่ใช้เทคโนโลยี Wi-Fi เพื่อเชื่อมต่อกับเครือข่ายทั่วโลก เนื่องจากใช้งานง่ายและให้พารามิเตอร์ความเร็วเครือข่ายที่เหมาะสมที่สุด และไม่จำเป็นต้องใช้สายในการเชื่อมต่อ เมื่อเทียบกับพื้นหลังนี้ ปัญหาใด ๆ เกี่ยวกับการเข้าถึงอินเทอร์เน็ตผ่าน Wi-Fi กลายเป็นปัญหาร้ายแรงสำหรับผู้ใช้ส่วนใหญ่ บทความนี้จะบอกวิธีแก้ปัญหาการเชื่อมต่อ Wi-Fi ของแล็ปท็อปด้วยตนเอง
เนื้อหาของบทความ
Wi-Fi ไม่ทำงานบนแล็ปท็อป - สาเหตุคืออะไร

เป็นที่น่าสังเกตทันทีว่าปัญหากับเครือข่ายไร้สายอาจเกิดขึ้นไม่เพียง แต่เกิดจากแล็ปท็อปทำงานผิดปกติเท่านั้น แต่ยังเกิดจากการทำงานผิดปกติและการพังของเราเตอร์ซึ่งรับผิดชอบในการกระจาย Wi-Fi เพื่อให้เข้าใจถึงสาเหตุที่ทำให้เกิดปัญหากับการเชื่อมต่ออินเทอร์เน็ต มีวิธีที่ค่อนข้างง่าย: คุณควรเชื่อมต่อกับเครือข่ายโดยใช้อุปกรณ์อื่น ๆ ไม่ว่าจะเป็น:
- สมาร์ทโฟน
- แท็บเล็ตพีซี
- แล็ปท็อป
- คอมพิวเตอร์ส่วนบุคคลพร้อมเสาอากาศพิเศษสำหรับ Wi-Fi
หากการเชื่อมต่อเป็นไปอย่างราบรื่นและอุปกรณ์สามารถเข้าถึงอินเทอร์เน็ตได้อย่างอิสระแสดงว่าเหตุผลนั้นอยู่ที่แล็ปท็อปอย่างชัดเจนเพื่อไม่ให้เกิดข้อผิดพลาดของระบบเล็กน้อยที่ส่งผลต่อสถานะการเชื่อมต่อ ก่อนที่จะดำเนินการตามวิธีที่อธิบายไว้ด้านล่าง ขอแนะนำให้รีบูตทั้งเราเตอร์และแล็ปท็อป 1-2 ครั้ง เป็นที่น่าสังเกตว่าเราเตอร์หลายรุ่นใช้เวลาค่อนข้างนานในการเปิดหลังจากรีบูต ดังนั้นจึงไม่จำเป็นต้องรีบเร่งในการพยายามเชื่อมต่อกับเครือข่าย
เกี่ยวกับการเปิดใช้งานฮาร์ดแวร์ของอะแดปเตอร์
ก่อนอื่น เป็นความคิดที่ดีที่จะตรวจสอบว่าอะแดปเตอร์เชื่อมต่อไร้สายเปิดอยู่ในอุปกรณ์หรือไม่ ผู้ผลิตจัดหาแล็ปท็อปรุ่นทันสมัยที่สุดพร้อมตัวบ่งชี้พิเศษ
อ้างอิง! ในรุ่นส่วนใหญ่ ไฟแสดงสถานะของอะแดปเตอร์จะสว่างเท่าๆ กัน บ่งชี้ว่าการทำงานไม่หยุดชะงัก ไฟสีแดงบนไฟแสดงสถานะหรือการไม่มีอาจบ่งบอกถึงปัญหากับอะแดปเตอร์
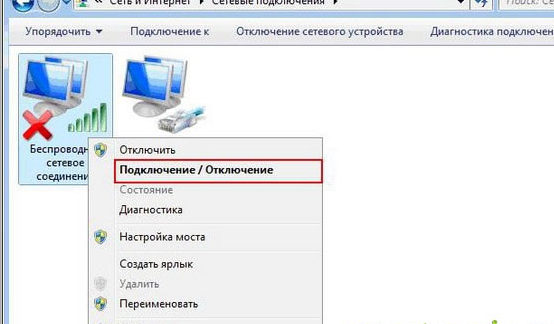
คุณควรมองหาตัวบ่งชี้ดังกล่าวบนแป้นพิมพ์หรือที่แผงด้านหน้าหรือด้านข้างของเคส ในบางกรณีซึ่งพบไม่บ่อยนัก ไฟแสดงสถานะจะถูกติดตั้งใกล้กับทัชแพด หากตัวบ่งชี้ตั้งอยู่บนแป้นพิมพ์ (โดยปกติจะอยู่ในช่วง "ช่วง" f1-f12″) แสดงว่ามักจะเปิด/ปิดโดยใช้ปุ่ม Fn โดยกดพร้อมกันกับไอคอนที่มีไอคอนเสาอากาศขนาดเล็กวาดอยู่
หากการเปลี่ยนตัวบ่งชี้ไม่ส่งผลต่อการเชื่อมต่ออุปกรณ์ Windows หรือ iOS ของคุณเข้ากับเครือข่าย คุณควรลองใช้วิธีที่อธิบายไว้ด้านล่าง
การเปิดใช้งานซอฟต์แวร์
ตามที่ชัดเจนจากชื่อเรื่อง การรวมประเภทนี้ดำเนินการผ่านระบบปฏิบัติการ วิธีการนี้สามารถช่วยในกรณีที่ wifi หยุดทำงานกะทันหันโดยไม่มีปัญหาใดๆ ที่มองเห็นได้ ในการเชื่อมต่อโดยทางโปรแกรมบนระบบ Windows 10, 8 และ 7 คุณต้อง:
- คลิกที่ไอคอนสถานะการเชื่อมต่อเครือข่ายในแผงการแจ้งเตือน
- ในรายการที่เปิดขึ้นให้ไปที่รายการเครือข่ายและศูนย์การแบ่งปันหรือรายการการตั้งค่าเครือข่าย
- ไปที่ "เปลี่ยนการตั้งค่าอะแดปเตอร์"
- ในหน้าต่างที่เปิดขึ้น ให้สังเกตสีของไอคอนการเชื่อมต่อเครือข่ายไร้สาย หากไอคอนดังกล่าวไม่ได้ถูกเน้นหรือแสดงเป็นขาวดำ คุณควรคลิกขวาที่ไอคอนนั้นและเปิดใช้งานการเชื่อมต่อโดยคลิกที่รายการเมนูบริบทที่เกี่ยวข้อง
- หากดำเนินการทั้งหมดอย่างถูกต้อง สีของไอคอนจะเปลี่ยนไป และคุณจะต้องเชื่อมต่อกับเครือข่ายที่มีอยู่ หลังจากนั้นคุณสามารถลองไปที่เบราว์เซอร์ใดก็ได้และเปิดหน้าเว็บ
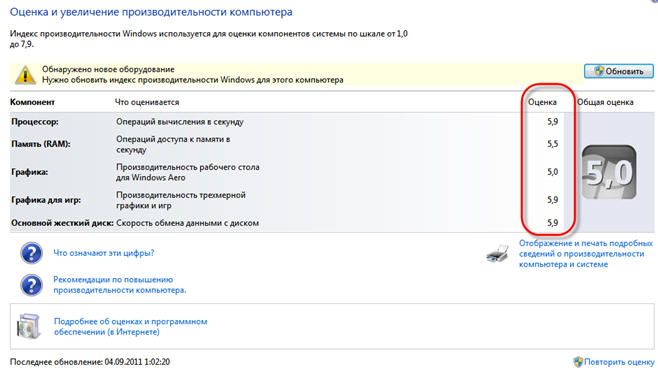
ปัญหาเกี่ยวกับเครือข่ายไร้สายอาจเกิดจากไดรเวอร์ที่ล้าสมัยหรือไม่มีเลย หากต้องการตรวจสอบเวอร์ชันและความพร้อมใช้งานของไดรเวอร์ คุณควรติดต่อผู้จัดการอุปกรณ์ของคุณ
คุณสมบัติ คุณสามารถค้นหาได้โดยคลิกที่ "เริ่ม - คุณสมบัติ - ตัวจัดการอุปกรณ์" และในหน้าต่างที่เปิดขึ้นให้ค้นหา "ชื่อ" ของอะแดปเตอร์เครือข่ายไร้สายของแล็ปท็อป
อ้างอิง! บ่อยครั้งที่ชื่อของอะแดปเตอร์เขียนเป็นภาษาละติน และมาพร้อมกับชื่อของบริษัทผู้พัฒนา
หลังจากพบรายการที่ต้องการแล้วคุณจะต้องคลิกขวาที่รายการนั้นแล้วเลือก "คุณสมบัติ" ของอุปกรณ์ในเมนูบริบท หากในหน้าต่างที่ปรากฏต่อผู้ใช้มีข้อความว่าอุปกรณ์ทำงานในโหมดปกติก็ไม่ได้หมายความว่าเป็นเช่นนั้นเสมอไป ในการตรวจสอบไดรเวอร์อุปกรณ์คุณต้องไปที่แท็บชื่อเดียวกันและใส่ใจกับข้อมูลเกี่ยวกับซัพพลายเออร์และวันที่พัฒนา
หากไดรเวอร์ล้าสมัยคุณสามารถไปที่เว็บไซต์อย่างเป็นทางการของผู้พัฒนา (ชื่อ บริษัท ระบุไว้ในบรรทัด "ผู้ขาย") และลองดาวน์โหลดซอฟต์แวร์เวอร์ชันล่าสุดสำหรับระบบปฏิบัติการของคุณ
สาเหตุของสัญญาณไม่เสถียรหรือไม่มีสัญญาณ
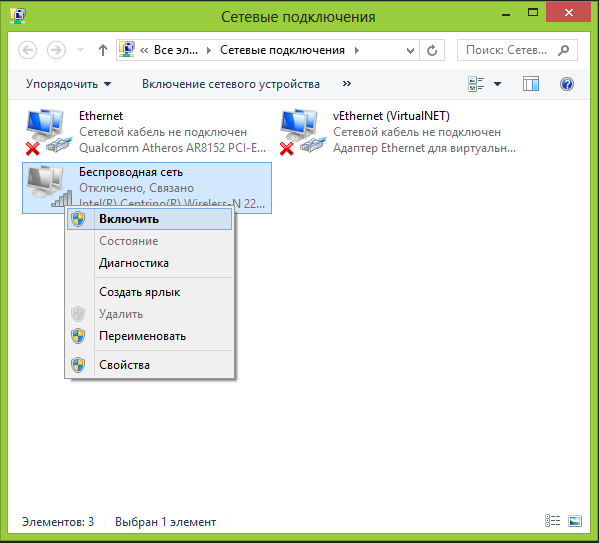
ความเสถียรของสัญญาณที่อุปกรณ์ได้รับจากเราเตอร์อาจได้รับผลกระทบทางลบจากโหมดประหยัดพลังงานที่เปิดใช้งานบนแล็ปท็อป เพื่อตรวจสอบว่าโหมดนี้เปิดใช้งานอยู่หรือไม่ ผู้ใช้จะต้อง:
- แผงควบคุมการโทร
- ในรายการ ให้ค้นหารายการที่รับผิดชอบด้านการใช้พลังงานหรือแหล่งจ่ายไฟ
- ในหน้าต่างที่นำเสนอ ให้ทำเครื่องหมายหนึ่งในโหมดการใช้พลังงานที่เหมาะสมที่สุด
เหนือสิ่งอื่นใด สิ่งกีดขวางภายนอกทางกายภาพยังสามารถป้องกันไม่ให้แล็ปท็อป "จับ" Wi-Fi ได้ เมื่อพูดถึงอุปสรรคดังกล่าว เราหมายถึงผนัง เพดาน พื้น และเพดานหนาเป็นหลัก ดังนั้นหากผู้ใช้ชอบใช้เราเตอร์ของเพื่อนบ้านหรือเพื่อนที่อาศัยอยู่ตรงข้ามผนังหรือบนพื้นด้านล่างก็ไม่จำเป็นต้องพูดถึง ความเสถียรของการเชื่อมต่อ
เป็นที่ทราบกันดีว่าสัญญาณจากเราเตอร์กระจายไปทั่วพื้นที่ขนาดเล็กซึ่งควรพิจารณาเมื่อทำงานกับอุปกรณ์ไร้สาย หากสัญญาณอ่อนเกิดจากระยะห่างจากเราเตอร์ ผู้ใช้ควรย้ายแล็ปท็อปเข้าใกล้บริเวณที่มีสัญญาณเสถียรมากขึ้น หรือย้ายเราเตอร์ให้ใกล้กับที่ทำงานมากขึ้น หรือแม้แต่ซื้อเราเตอร์ใหม่ รุ่นที่มีพื้นที่ครอบคลุมมากขึ้น
วิธีแก้ปัญหา?
ตามที่ชัดเจนจากข้างต้น หากเกิดปัญหากับเครือข่าย Wi-Fi คุณต้องระบุสาเหตุของการขาดสัญญาณก่อนและดำเนินการตามนั้นมีเพียงปัญหาที่พบบ่อยที่สุดในการทำงานของเครือข่ายไร้สายเท่านั้นที่อธิบายไว้ข้างต้น แต่ในความเป็นจริงแล้วยังมีปัญหาอีกมากมาย
จะแย่กว่านั้นสำหรับผู้ใช้เมื่อปัญหาเกี่ยวกับ Wi-Fi เกิดจากปัญหาในฮาร์ดแวร์ของอุปกรณ์ เนื่องจากในการแก้ไขปัญหานั้น จำเป็นต้องถอดแยกชิ้นส่วนอุปกรณ์บ่อยที่สุด ปัญหาฮาร์ดแวร์ส่วนใหญ่เกี่ยวข้องกับการ์ดเครือข่าย บอร์ดอาจได้รับความเสียหายอันเป็นผลมาจากความเครียดทางกล สภาพการทำงานที่เป็นลบ หรือแม้กระทั่งเกิดจากข้อบกพร่องในการผลิต ในกรณีส่วนใหญ่ บอร์ดจะถูกเปลี่ยนในระหว่างการซ่อมแซม อย่างไรก็ตาม ปัญหาบางอย่างสามารถแก้ไขได้โดยไม่ต้องเปลี่ยนชิ้นส่วน ตัวอย่างเช่นหนึ่งในความผิดปกติที่พบบ่อยที่สุดของการ์ดเครือข่ายคือการไม่มีการเชื่อมต่อระหว่างสายเสาอากาศและโมดูลการสื่อสารแบบไร้สัมผัส
อ้างอิง! การหลุดสายไฟอาจเกิดขึ้นโดยไม่ได้ตั้งใจขณะทำความสะอาดเคสและแผงวงจรของอุปกรณ์จากฝุ่น
 ในกรณีที่ผู้ใช้ดำเนินการดังกล่าวเองหรือโดยผู้เชี่ยวชาญที่ไม่เอาใจใส่มากนักพวกเขาอาจลืมตรวจสอบเสาอากาศซึ่งส่งผลให้แล็ปท็อปสูญเสียความสามารถในการรับสัญญาณจากเราเตอร์แม้ว่าจะเป็นเช่นนั้นก็ตาม อยู่ใกล้กับมัน
ในกรณีที่ผู้ใช้ดำเนินการดังกล่าวเองหรือโดยผู้เชี่ยวชาญที่ไม่เอาใจใส่มากนักพวกเขาอาจลืมตรวจสอบเสาอากาศซึ่งส่งผลให้แล็ปท็อปสูญเสียความสามารถในการรับสัญญาณจากเราเตอร์แม้ว่าจะเป็นเช่นนั้นก็ตาม อยู่ใกล้กับมัน
การ์ดเครือข่ายของอุปกรณ์อาจใช้ทรัพยากรหมดก่อนเวลาอันควรหากทำงานภายใต้สภาวะที่มีความร้อนสูงเกินไปอย่างต่อเนื่อง สิ่งนี้เกิดขึ้นกับผู้ใช้ที่มักจะทำงานกับแล็ปท็อปโดยไม่มีขาตั้งพิเศษ ปล่อยให้อุปกรณ์ทำงานเป็นเวลานานบนพื้นผิวที่อ่อนนุ่ม ไม่ว่าจะเป็นผ้าคลุมโซฟา ผ้าห่ม ฯลฯ ที่ด้านล่างของเคสแล็ปท็อปสมัยใหม่ส่วนใหญ่จะมีรูที่อากาศเข้าสู่ระบบทำความเย็นเนื้อเยื่ออ่อนปิดกั้นรูเหล่านี้ ส่งผลให้ระบบไม่ได้รับอากาศเพียงพอสำหรับการระบายความร้อน และกลไกและบอร์ดทั้งหมดทำงานในสภาวะอุณหภูมิที่ไม่เอื้ออำนวย และเสื่อมสภาพเร็วมาก
ในความเป็นจริง ฝุ่นและเศษเล็กเศษน้อยที่สะสมในอุปกรณ์เป็นระยะๆ จะส่งผลต่อระบบเช่นเดียวกัน เพื่อให้แน่ใจว่าการ์ดเครือข่ายหรือส่วนประกอบอื่นๆ ของอุปกรณ์จะไม่ทำงานก่อนเวลาอันควร ผู้เชี่ยวชาญแนะนำให้ทำความสะอาดแล็ปท็อปจากฝุ่นอย่างน้อยปีละครั้ง





