ไม่สามารถปรับความสว่างบนแล็ปท็อปได้
ปัญหาต่างๆ มักเกิดขึ้นกับแล็ปท็อป อุปกรณ์บางชนิดแบตเตอรี่หมดอย่างรวดเร็ว ทำให้ไม่สามารถทำงานแบบออฟไลน์ได้ ในบางกรณีผู้ใช้ไม่รู้ว่าเหตุใดจึงไม่สามารถปรับความสว่างบนแล็ปท็อปได้ บางครั้งปัญหาอาจเกี่ยวข้องกับความผิดพลาดของซอฟต์แวร์ พบการปรับความสว่างได้บนทุกหน้าจอ ในพีซีแบบอยู่กับที่ จะปรับได้ง่ายกว่าเนื่องจากมีปุ่มสำหรับสิ่งนี้บนจอภาพ คุณต้องใช้ชุดค่าผสมพิเศษหรือการตั้งค่าระบบปฏิบัติการบนแล็ปท็อปของคุณ

เนื้อหาของบทความ
เหตุใดฉันจึงไม่สามารถปรับความสว่างบนแล็ปท็อปได้
หากคุณไม่สามารถปรับความสว่างได้ อาจเป็นไปได้ว่าระบบมีปัญหา ปัญหาที่พบบ่อยที่สุดได้แก่:
- ไดรเวอร์การ์ดแสดงผล
- ปิดหน้าจอ
- ขาดการอัปเดตอัตโนมัติ
- ไดรเวอร์โปรเซสเซอร์
- ข้อบกพร่องของซอฟต์แวร์
- ไดรเวอร์มอนิเตอร์
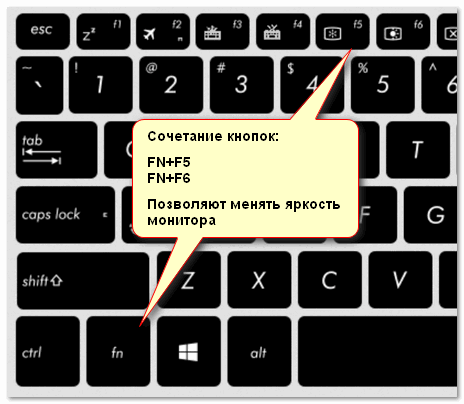
จะหาสาเหตุได้อย่างไร
หากไม่สามารถเปลี่ยนความสว่างบนแล็ปท็อปได้คุณจะต้องพิจารณาไดรเวอร์การ์ดแสดงผลให้ละเอียดยิ่งขึ้น นี่คือสาเหตุที่พบบ่อยที่สุด ปัญหาเกิดขึ้นเนื่องจาก:
- ไม่ได้ติดตั้งไดรเวอร์
- ซอฟต์แวร์ถูกลบโดยระบบปฏิบัติการ
- การอัปเดตไม่ถูกต้อง
- จอภาพไม่ทำงานในตัวจัดการอุปกรณ์
มันเป็นเรื่องที่คล้ายกันกับไดรเวอร์ชิปเซ็ตกราฟิกการ์ด หากคุณติดตั้งซอฟต์แวร์จากแหล่งบุคคลที่สามหรือผ่านการอัพเดตอัตโนมัติ บางครั้งฟังก์ชันบางอย่างอาจไม่ทำงาน
บางส่วนอาจไม่สามารถมองเห็นได้เลย ทำให้มองไม่เห็นด้วยซ้ำว่าปรับความสว่างตรงไหน ในสถานการณ์นี้ คุณจะต้องดาวน์โหลดไดรเวอร์ที่จำเป็นจากเว็บไซต์ของผู้ผลิต
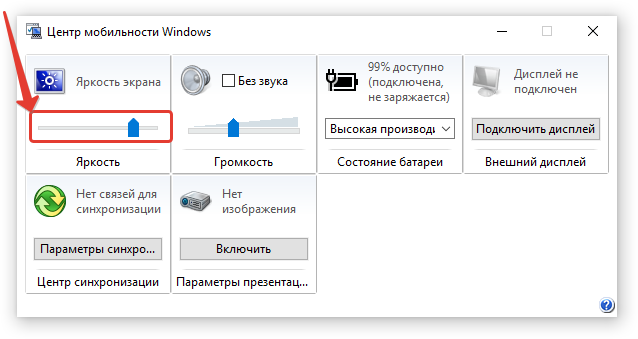
วิธีแก้ปัญหา
ผู้ใช้ส่วนใหญ่ที่ลองใช้ตัวเลือกในการปรับความสว่างแล้วคิดว่าจะไม่สามารถปรับได้อีกต่อไป มีบางอย่างชำรุดและจำเป็นต้องซ่อมแซม แต่มีหลายวิธีในการทำเช่นนี้ และเมื่อคุณปรับหน้าจอแล้ว คุณไม่จำเป็นต้องสัมผัสจอภาพเป็นเวลานาน
ปุ่มฟังก์ชั่น
แป้นพิมพ์ของแล็ปท็อปทุกเครื่องมีปุ่มฟังก์ชั่น ตามกฎแล้วจะมีการติดตั้งบนปุ่ม F1-12 หากต้องการเปิดใช้งานคุณต้องกดชุดค่าผสม FN+F3 (โดยคำนึงถึงคีย์ที่ไอคอนเปิดอยู่)
หากทุกอย่างยังคงอยู่ในระดับเดิมและระดับการปรับไม่ปรากฏบนจอภาพ คุณสามารถพิจารณาวิธีการต่อไปนี้
ทาสก์บาร์ (Windows 8, 10)
ในสิบอันดับแรก การปรับเปลี่ยนจะดำเนินการอย่างรวดเร็วหากคุณคลิกที่ไอคอน "ตัวเลือกพลังงาน" ในเมนูงาน หลังจากคลิกซ้ายที่ตัวบ่งชี้ความสว่าง คุณจะต้องปรับให้เป็นค่าที่ต้องการ
การใช้แผงควบคุม
ก่อนอื่นคุณต้องไปที่ "แผงควบคุม" จากนั้นเลือกเมนู "รายการทั้งหมด" และ "พลังงาน" จากนั้นไปที่แท็บ "การตั้งค่ารูปแบบพลังงาน"
ที่นี่แถบเลื่อนจะปรับความสว่างของหน้าจอจากแบตเตอรี่และจากแหล่งจ่ายไฟหลัก
การใช้ไดรเวอร์การ์ดแสดงผล
วิธีที่เร็วที่สุดในการเข้าถึงการตั้งค่ากราฟิกการ์ดคือการคลิกขวาที่เดสก์ท็อปแล้วค้นหาพารามิเตอร์กราฟิกจากรายการที่ปรากฏขึ้น (ตำแหน่งของการตั้งค่าไดรเวอร์จะขึ้นอยู่กับซอฟต์แวร์เฉพาะ ในบางกรณีคุณสามารถเข้าถึงได้เท่านั้น การตั้งค่าผ่านการควบคุม Windows)
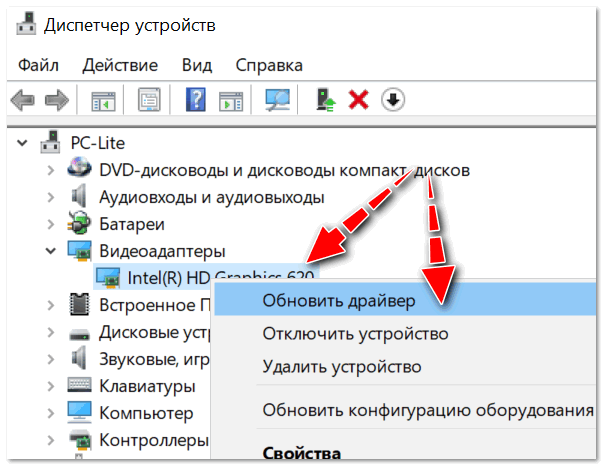
ตามกฎแล้วในพารามิเตอร์สีจะมีรายการการตั้งค่าที่แตกต่างกัน: ความอิ่มตัว, คอนทราสต์, ขอบเขตสี, ความสว่าง ฯลฯ คุณต้องค้นหาพารามิเตอร์ที่ต้องการและเพียงแค่เปลี่ยน
ปุ่มฟังก์ชั่นใช้งานอยู่หรือไม่?
ตามกฎแล้วสาเหตุที่ปุ่มฟังก์ชั่นไม่ทำงานบนแล็ปท็อปก็คือการตั้งค่า BIOS อาจเป็นเพราะพวกเขาไม่ได้ใช้งานใน BIOS
ทางเลือกของเมนูที่จะค้นหาการตั้งค่าใน BIOS จะขึ้นอยู่กับรุ่นแล็ปท็อป ตัวอย่างเช่นบนอุปกรณ์ HP คุณต้องตรวจสอบเมนูการกำหนดค่าระบบ: ที่นี่คุณต้องดูว่าโหมด Action Keys ทำงานอยู่หรือไม่ (คุณต้องตั้งค่า Enabled เพื่อเปิดใช้งาน)
ในรุ่น DELL คุณสามารถกำหนดค่าปุ่มต่างๆ ได้ในเมนูขั้นสูง - ตัวเลือกปุ่มฟังก์ชัน
ไม่มีไดรเวอร์ปุ่มฟังก์ชั่น
อาจเป็นไปได้ว่าปุ่มฟังก์ชั่น (โดยเฉพาะปุ่มที่รับผิดชอบเรื่องความสว่างของจอภาพ) ไม่ทำงานเนื่องจากไม่มีซอฟต์แวร์
ในกรณีนี้จะไม่สามารถระบุชื่อสากลของซอฟต์แวร์ได้ (ไดรเวอร์ที่คุณสามารถดาวน์โหลดได้และทุกอย่างจะเริ่มทำงาน) (โดยวิธีการดังกล่าวคุณสามารถค้นหาได้บนอินเทอร์เน็ต ไม่แนะนำให้ติดตั้งอย่างยิ่ง) .
ไดรเวอร์นั้นถูกเรียกแตกต่างกันไปตามรุ่นพีซีเช่น: ใน HP - "ปุ่มด่วน" ใน Samsung - "ศูนย์ควบคุม" ใน Asus - "ปุ่มลัด" ในโตชิบา - "ยูทิลิตี้"
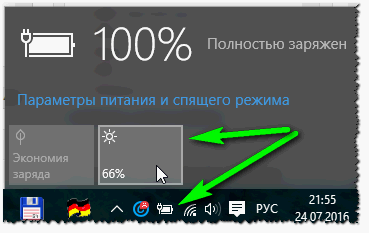
ซอฟต์แวร์ไม่ถูกต้องสำหรับการ์ดแสดงผล
หากก่อนหน้านี้ทุกอย่างทำงานในโหมดปกติและเมื่ออัปเดต Windows (ระหว่างการอัปเดตมักติดตั้งไดรเวอร์การ์ดแสดงผลอื่น) ทุกอย่างหยุดทำงาน (เช่นแถบเลื่อนปรับความสว่างเปลี่ยนไปบนจอภาพ แต่ทุกอย่างยังคงเหมือนเดิม ) คุณสามารถลองย้อนกลับการอัปเดตที่ติดตั้งได้
ไดรเวอร์เก่าที่ใช้งานได้ควรยังคงอยู่ในดิสก์ที่มาพร้อมกับแล็ปท็อปโดยคุณสามารถติดตั้งได้
ในการดำเนินการนี้ คุณต้องไปที่การจัดการ Windows จากนั้นไปที่ "ตัวจัดการอุปกรณ์" จากนั้นค้นหาเมนู "อะแดปเตอร์วิดีโอ" จากนั้นคลิกขวาที่การ์ดกราฟิกที่ติดตั้งแล้วคลิก "อัปเดตไดรเวอร์"
ตอนนี้ค้นหาแท็บ "ค้นหาไดรเวอร์ในคอมพิวเตอร์ของคุณ" ระบุว่าคนขับอยู่ที่ไหน
อาจเป็นซอฟต์แวร์เก่า (โดยเฉพาะหากเวอร์ชันของ Windows เพิ่งอัปเดตและระบบไม่ได้ติดตั้งใหม่) มีอยู่แล้วในคอมพิวเตอร์ หากต้องการตรวจสอบสิ่งนี้ ให้คลิกที่ด้านล่างของหน้าต่าง: “ค้นหาจากรายการไดรเวอร์ที่ติดตั้ง”
จากนั้นเลือกซอฟต์แวร์เก่าและติดตั้ง บ่อยครั้งที่โซลูชันนี้ช่วยได้ เนื่องจากบางครั้งซอฟต์แวร์เก่าก็ดีกว่าซอฟต์แวร์ที่อัปเดตมาก
อัพเดต Windows จาก 7 เป็น 10
ด้วยการอัปเดตเจ็ดเป็นสิบ คุณสามารถแก้ไขปัญหาด้วยซอฟต์แวร์สำหรับปุ่มฟังก์ชันได้ (โดยเฉพาะหากคุณหาไม่พบ) เพียงแต่ว่าระบบปฏิบัติการใหม่มีซอฟต์แวร์มาตรฐานสำหรับการทำงานของ "ปุ่มลัด"
แต่ควรสังเกตว่าซอฟต์แวร์ "ในตัว" นี้อาจไม่ทำงานเหมือนกับซอฟต์แวร์ "เนทิฟ" (บางโหมดอาจไม่ทำงานเช่นการปรับคอนทราสต์อัตโนมัติโดยคำนึงถึงแสงโดยรอบ)





