แล็ปท็อปไม่เห็นแฟลชไดรฟ์
แฟลชไดรฟ์เป็นอุปกรณ์จัดเก็บข้อมูลยอดนิยมที่ไม่มีใครโต้แย้งได้ แต่ปัญหาในการใช้งานเกิดขึ้นโดยไม่คำนึงถึงผู้ผลิตและระบบปฏิบัติการเวอร์ชันที่ติดตั้ง ตามกฎแล้ว สิ่งนี้ส่งผลให้แล็ปท็อปไม่เห็นแฟลชไดรฟ์

เนื้อหาของบทความ
ทำไมแล็ปท็อปของฉันไม่เห็นแฟลชไดรฟ์
ปัญหาที่พบบ่อยที่สุดเกี่ยวกับอุปกรณ์จัดเก็บข้อมูล:
- แฟลชไดรฟ์ไม่ได้รับการฟอร์แมต
- พอร์ต USB สกปรก
- ไวรัสออโต้รันเนอร์
- ระบบปฏิบัติการล้มเหลว
- แรงดันไฟฟ้าไม่เพียงพอในเครือข่าย
- ขั้วต่อ USB ปิดอยู่หรือไหม้
- ความยากลำบากกับส่วนต่างๆ
- ความเข้ากันไม่ได้ของระบบไฟล์ต่างๆ
- การติดตั้งไดรเวอร์ไม่ถูกต้อง
- ความเสียหายทางกล
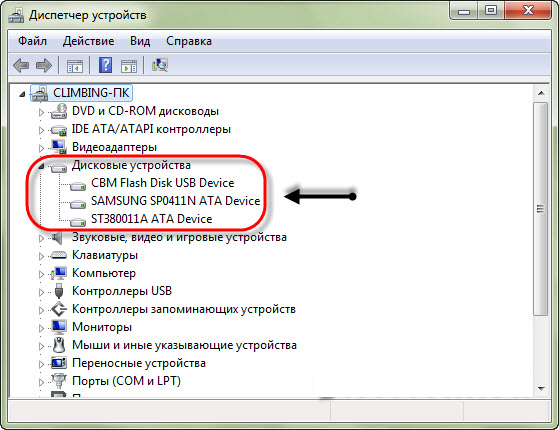
จะหาสาเหตุได้อย่างไร
หากแล็ปท็อปไม่รู้จักแฟลชไดรฟ์คุณต้องค้นหาสาเหตุของปัญหาก่อน หากคอมพิวเตอร์เครื่องอื่นไม่รู้จักไดรฟ์ USB แสดงว่าสาเหตุอยู่ในแฟลชไดรฟ์โดยตรง หากแล็ปท็อปไม่เห็นไดรฟ์ภายนอกแสดงว่ามีเหตุผลอยู่ในนั้น ไม่ทางใดก็ทางหนึ่ง ความล้มเหลวนั้นเกิดจากซอฟต์แวร์หรือฮาร์ดแวร์
หากไม่สามารถอ่านอุปกรณ์จัดเก็บข้อมูลบนแล็ปท็อปเครื่องใดก็ได้ และวิธีการกู้คืนซอฟต์แวร์ไม่สามารถแก้ไขข้อผิดพลาดได้ แสดงว่าหน้าสัมผัสปลั๊กหลวมหรือความสมบูรณ์ของคอนโทรลเลอร์เสียหายความผิดปกติเดียวกันนี้อาจปรากฏในขั้วต่อ USB ของแล็ปท็อป: หากไม่เห็นอุปกรณ์ภายนอกใด ๆ วิธีแก้ไขที่ถูกต้องเพียงอย่างเดียวคือติดต่อผู้เชี่ยวชาญ
เกี่ยวกับตัวเชื่อมต่อ USB มีความแตกต่างอีกประการหนึ่ง: หากเชื่อมต่ออุปกรณ์หลายเครื่องพร้อมกัน (โดยใช้ HUB) แสดงว่าแหล่งจ่ายไฟของแล็ปท็อปบางครั้งมีพลังงานไม่เพียงพอ ตัดการเชื่อมต่ออุปกรณ์ทั้งหมดและใส่ไดรฟ์เพียงตัวเดียว - ในบางกรณีอาจช่วยได้
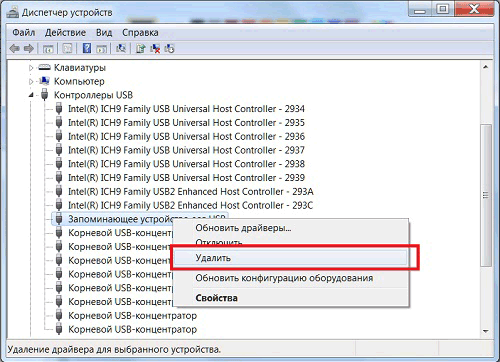
จะทำอย่างไรถ้าแล็ปท็อปไม่เห็นแฟลชไดรฟ์
ก่อนที่คุณจะติดต่อศูนย์บริการเพื่อซ่อมแซมตัวเชื่อมต่อหรือซื้อแฟลชไดรฟ์ใหม่ คุณสามารถลองใช้วิธีการต่างๆ เพื่อแก้ไขข้อผิดพลาดในซอฟต์แวร์ คุณต้องเริ่มต้นด้วย BIOS:
- รีสตาร์ทแล็ปท็อป
- ในระหว่างการบู๊ตระบบให้กด Del เพื่อเข้าสู่ BIOS (บางครั้งมีปุ่มอื่นคุณต้องดูรุ่นเฉพาะ)
- ค้นหาเมนู "การกำหนดค่า USB" (โดยปกติจะอยู่ใน "ขั้นสูง" แต่ชื่อมักจะแตกต่างกัน)
- ค้นหาสถานะของ “USB-Controller” รายการนี้จะต้องรวมอยู่ด้วย
- บันทึกและออกจาก BIOS
หากคุณไม่พบพารามิเตอร์ที่ต้องการ คุณสามารถลองรีเซ็ต BIOS เป็นการตั้งค่าจากโรงงาน - ตัวควบคุมการเชื่อมต่อภายนอกจะทำงานตามค่าเริ่มต้น ในการดำเนินการนี้ไปที่เมนู "ออก" และค้นหา "โหลดค่าเริ่มต้นการตั้งค่า"
การจัดการดิสก์และตัวจัดการงาน
หากการตั้งค่า USB ถูกต้องใน BIOS แต่แล็ปท็อปยังคงไม่รู้จักสื่อ ให้ลองแก้ไขไดรเวอร์ของแฟลชไดรฟ์ที่คุณใช้ เมื่อคุณเชื่อมต่ออุปกรณ์จัดเก็บข้อมูลเป็นครั้งแรก ระบบปฏิบัติการจะติดตั้งไดรเวอร์ที่เหมาะสม หากคุณได้รับอุปกรณ์ไม่ถูกต้องในระหว่างการทำงานต่อไปอาจเกิดความผิดปกติได้ ในการติดตั้งไดรเวอร์:
- ไปที่เมนู "การจัดการ" โดยคลิกที่ไอคอน "คอมพิวเตอร์"
- เปิด "ตัวจัดการอุปกรณ์";
- เลือก "คอนโทรลเลอร์ USB"
- ลบอุปกรณ์ออกจากรายการ
หลังจากรีสตาร์ทและเชื่อมต่อไดรฟ์แล้ว ไดรเวอร์จะถูกติดตั้งใหม่ คุณสามารถตรวจสอบได้ในตัวจัดการอุปกรณ์โดยเปิดอุปกรณ์ หากอุปกรณ์อยู่ในรายการ แต่ Explorer ไม่สามารถเปิดได้ คุณสามารถลองแก้ไขข้อผิดพลาดดังนี้:
- ใช้ปุ่ม Win+R ร่วมกันเปิด "Run";
- เข้าสู่ diskmgmt.msc;
- ค้นหาแฟลชไดรฟ์ (หากอยู่ใน "ตัวจัดการอุปกรณ์" ก็ควรจะปรากฏในเมนูนี้)
- คลิกขวาที่ไอคอนและค้นหารายการ "เปิดใช้งาน"
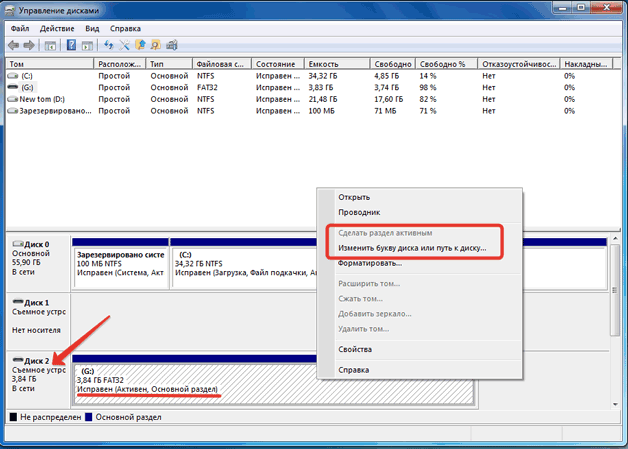
หากพาร์ติชันยังคงไม่ทำงาน ให้เปลี่ยนอักษรชื่อไดรฟ์ คลิกขวาที่อุปกรณ์เก็บข้อมูลอีกครั้งแล้วค้นหา “จดหมายเปลี่ยน” ติดตั้งอันอื่นและบันทึก
การตั้งค่าระบบไฟล์
หากวิธีข้างต้นไม่ได้ผล ให้ตรวจสอบระบบไฟล์มีเดีย หากติดตั้ง FAT32 แสดงว่าการทำงานผิดพลาดเกี่ยวข้องกับการมีอยู่ของระบบไฟล์ที่แตกต่างกัน คุณสามารถแก้ไขปัญหานี้ได้โดยการฟอร์แมตอุปกรณ์จัดเก็บข้อมูลเป็น NTFS แต่หากคอมพิวเตอร์ไม่รู้จักอุปกรณ์เลย การเปลี่ยนแปลงระบบไฟล์จะไม่สามารถทำได้ ดังนั้นตัวเลือกนี้จึงเหมาะสมเฉพาะในกรณีที่ตรวจพบอุปกรณ์ แต่ไม่สามารถอ่านข้อมูลได้
ขั้นตอนการดำเนินการ:
- เปิดเมนู "เรียกใช้"
- บนบรรทัดคำสั่ง ให้เขียน Convert drive_letter: /fs:ntfs
ซึ่งจะช่วยให้คุณสามารถติดตั้งระบบไฟล์โดยไม่ต้องใช้การจัดรูปแบบนั่นคือจะบันทึกข้อมูล แต่จะใช้ได้ก็ต่อเมื่อคุณเปลี่ยนไปใช้ NTFS แต่ถ้าคุณใช้ Windows จำเป็นต้องทำการเปลี่ยนแปลงนี้
หากวิธีการซอฟต์แวร์ในการแก้ไขข้อผิดพลาดไม่ช่วยแสดงว่าสาเหตุคือความล้มเหลวทางกลไกไม่แนะนำให้พยายามซ่อมแซมอุปกรณ์ด้วยตัวเอง - ทางที่ดีควรติดต่อผู้เชี่ยวชาญทันที





