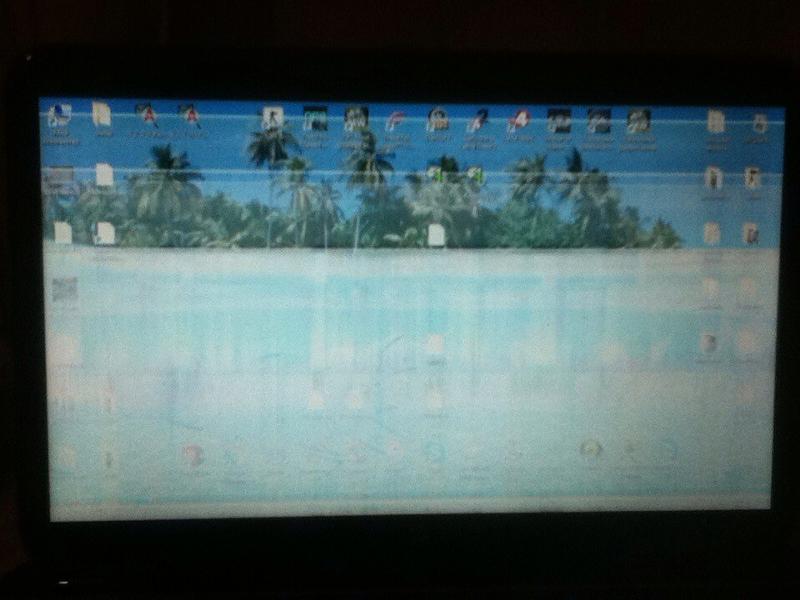แล็ปท็อปไม่เห็น wifi
 ในความเป็นจริงสมัยใหม่ เป็นไปไม่ได้เลยที่จะจินตนาการถึงชีวิตของคุณโดยไม่มีแล็ปท็อปและการเข้าถึงแหล่งข้อมูลทางอินเทอร์เน็ต เครือข่ายไร้สายได้ปกคลุมพื้นที่และถนนในเมืองอย่างแท้จริง อย่างไรก็ตาม มีสถานการณ์ที่ไม่คาดฝันเมื่ออุปกรณ์ที่คุณชื่นชอบไม่เห็นเครือข่าย wifi อย่างดื้อรั้น อ่านต่อเพื่อเรียนรู้เพิ่มเติมเกี่ยวกับสาเหตุที่เป็นไปได้ของปัญหานี้และวิธีแก้ไข จะเพิ่มเครือข่ายได้อย่างไรหากแล็ปท็อปไม่พบ
ในความเป็นจริงสมัยใหม่ เป็นไปไม่ได้เลยที่จะจินตนาการถึงชีวิตของคุณโดยไม่มีแล็ปท็อปและการเข้าถึงแหล่งข้อมูลทางอินเทอร์เน็ต เครือข่ายไร้สายได้ปกคลุมพื้นที่และถนนในเมืองอย่างแท้จริง อย่างไรก็ตาม มีสถานการณ์ที่ไม่คาดฝันเมื่ออุปกรณ์ที่คุณชื่นชอบไม่เห็นเครือข่าย wifi อย่างดื้อรั้น อ่านต่อเพื่อเรียนรู้เพิ่มเติมเกี่ยวกับสาเหตุที่เป็นไปได้ของปัญหานี้และวิธีแก้ไข จะเพิ่มเครือข่ายได้อย่างไรหากแล็ปท็อปไม่พบ
เนื้อหาของบทความ
ทำไมแล็ปท็อปของฉันไม่เห็น Wi-Fi
แล็ปท็อปอาจไม่เห็นเครือข่ายไร้สายด้วยเหตุผลหลายประการ ก่อนอื่นคุณต้องแน่ใจว่ามี wifi ในพื้นที่ที่กำหนดหรือไม่ สำหรับสิ่งนี้:
- อุปกรณ์อื่นๆ ที่มีอยู่จะมีประโยชน์: สมาร์ทโฟน แท็บเล็ต พีซี และอื่นๆ จำเป็นต้องตรวจสอบว่าสามารถดูเครือข่ายได้หรือไม่ หากใช่ คุณควรค้นหาปัญหาต่อไป หาก wifi ยังไม่พร้อมใช้งาน ให้ตรวจสอบการตั้งค่าเราเตอร์ของคุณอีกครั้ง
- ตรวจสอบว่าอะแดปเตอร์เครือข่ายเปิดอยู่หรือไม่: ควรมีเซ็นเซอร์พิเศษส่องสว่าง นอกจากนี้ อะแดปเตอร์ยังเปิดอยู่โดยใช้คีย์ผสมอย่างง่าย [Fn] + จาก [F1] ถึง [F12]
- การค้นหาเครือข่ายที่ใช้ได้จะมาพร้อมกับดาวสีเหลืองกะพริบถัดจากไอคอนเสาอากาศ
- หากการค้นหาล้มเหลว คุณควรเรียกใช้ศูนย์แก้ไขปัญหา ในกรณีส่วนใหญ่ คำแนะนำที่แนะนำจะช่วยในการค้นพบเครือข่าย
มักมีสถานการณ์ที่แล็ปท็อปไม่เห็น wifi หลังจากซ่อมแซมหรือทำความสะอาดฝุ่นและสิ่งสกปรกเป็นประจำโมดูลไร้สายอาจถูกปิดใช้งานเนื่องจากความประมาทเลินเล่อหรือสายไฟอาจเสียหาย ในกรณีนี้เฉพาะการแยกชิ้นส่วนและเชื่อมต่อฟังก์ชันใหม่เท่านั้นหรือในกรณีที่เกิดความเสียหายทางกายภาพการแทนที่ด้วยโมดูลใหม่จะช่วยได้ การตรวจสอบอุปกรณ์ว่ามีปุ่มกลไกหรือสวิตช์อะแดปเตอร์อยู่ก็ไม่เสียหาย บ่อยครั้งที่ผู้ใช้สัมผัสคันโยกที่มองไม่เห็นและไม่สงสัยด้วยซ้ำ
ความสนใจ! ก่อนที่คุณจะเริ่มตั้งค่าขอแนะนำให้อ่านคำแนะนำในการเชื่อมต่ออุปกรณ์ของคุณกับเครือข่ายไร้สาย อาจเป็นไปได้ที่จะพบความแตกต่างที่พลาดไปก่อนหน้านี้
เหตุใดแล็ปท็อปจึงมองเห็นแต่ไม่สามารถเชื่อมต่อกับ Wi-Fi ได้
 นอกจากนี้ยังมีสถานการณ์ที่แล็ปท็อปเห็นเครือข่าย แต่ไม่ได้เชื่อมต่อกับเครือข่ายเฉพาะ ปัญหานี้มักจะสร้างปริศนาให้กับผู้ใช้ที่ไม่มีประสบการณ์ เนื่องจากปัญหาอาจไม่ใช่แค่ในพีซีเท่านั้น อย่างไรก็ตาม ไม่จำเป็นต้องกังวลอย่างแน่นอน เนื่องจากใน 85% ของกรณี เหตุผลนั้นชัดเจน นี่เป็นเพราะความจริงที่ว่าในพื้นที่ที่มีประชากรมีเราเตอร์กระจายประมาณ 10 ตัวต่อสัญญาณสำหรับรับข้อมูลและแต่ละจุดใหม่กำลังมองหาช่วงฟรี ในการตั้งค่าเครือข่ายไร้สาย การค้นหาช่วงจะถูกตั้งค่าเป็นอัตโนมัติ ดังนั้นเมื่อคุณเปิดแล็ปท็อป wifi จะไม่เชื่อมต่อเนื่องจากการกำหนดค่าการเชื่อมต่อใกล้เคียงไม่ถูกต้อง พิจารณาวิธีที่เป็นไปได้ในการแก้ปัญหา:
นอกจากนี้ยังมีสถานการณ์ที่แล็ปท็อปเห็นเครือข่าย แต่ไม่ได้เชื่อมต่อกับเครือข่ายเฉพาะ ปัญหานี้มักจะสร้างปริศนาให้กับผู้ใช้ที่ไม่มีประสบการณ์ เนื่องจากปัญหาอาจไม่ใช่แค่ในพีซีเท่านั้น อย่างไรก็ตาม ไม่จำเป็นต้องกังวลอย่างแน่นอน เนื่องจากใน 85% ของกรณี เหตุผลนั้นชัดเจน นี่เป็นเพราะความจริงที่ว่าในพื้นที่ที่มีประชากรมีเราเตอร์กระจายประมาณ 10 ตัวต่อสัญญาณสำหรับรับข้อมูลและแต่ละจุดใหม่กำลังมองหาช่วงฟรี ในการตั้งค่าเครือข่ายไร้สาย การค้นหาช่วงจะถูกตั้งค่าเป็นอัตโนมัติ ดังนั้นเมื่อคุณเปิดแล็ปท็อป wifi จะไม่เชื่อมต่อเนื่องจากการกำหนดค่าการเชื่อมต่อใกล้เคียงไม่ถูกต้อง พิจารณาวิธีที่เป็นไปได้ในการแก้ปัญหา:
- เปลี่ยนความกว้างของช่องเราเตอร์ ในการดำเนินการนี้คุณต้องไปที่อินเทอร์เฟซของเราเตอร์โดยเปิดแท็บเบราว์เซอร์ใหม่และป้อนที่อยู่ IP ที่นั่น โดยปกติข้อมูลจะเขียนอยู่บนหน้าปกของเราเตอร์ และข้อมูลที่แม่นยำยิ่งขึ้นสามารถพบได้ง่ายบนอินเทอร์เน็ต จากนั้นค้นหาส่วนที่รับผิดชอบการเชื่อมต่อ wifi และเปลี่ยนความกว้างของช่องเป็นรายการอื่นที่ไม่ใช่โหมดอัตโนมัติ เมื่อสิ้นสุดงาน คุณต้องรีบูตเราเตอร์
- ลองเปลี่ยนอัตราการอัพเดตช่องโดยเป็นส่วนหนึ่งของช่วงการสแกน เมื่อต้องการทำเช่นนี้ ในคอลัมน์ "เพิ่มเติม" ของคุณสมบัติของอะแดปเตอร์ ให้เปลี่ยนค่าเป็นค่าต่ำสุด นี่คือช่วงเวลาที่แล็ปท็อปจะสแกนพื้นที่โดยรอบเพื่อหาเครือข่ายไร้สาย
นอกจากนี้ยังเกิดขึ้นที่แกดเจ็ตเห็นเครือข่ายที่มีอยู่ทั้งหมดของสำนักงานหรืออพาร์ตเมนต์ใกล้เคียง แต่จุดเชื่อมต่อที่จำเป็นไม่อยู่ในรายการ ในกรณีนี้การค้นหาจะดำเนินการใกล้กับเราเตอร์ให้ใกล้กับเราเตอร์มากที่สุด สิ่งนี้จะเกิดขึ้นเมื่อมีการซื้อแล็ปท็อปเมื่อเร็ว ๆ นี้และการตั้งค่ากำลังได้รับการชี้แจง อาจเป็นไปได้ว่าการตั้งค่าหรือระยะห่างจากจุดกระจายสัญญาณนั้นทำให้ไม่สามารถเชื่อมต่อได้ หากอุปกรณ์จับเครือข่ายใกล้กับเราเตอร์คุณจะต้องตรวจสอบการตั้งค่าของอุปกรณ์หลัง
การตั้งค่า Wi-Fi บนแล็ปท็อปอยู่ที่ไหน
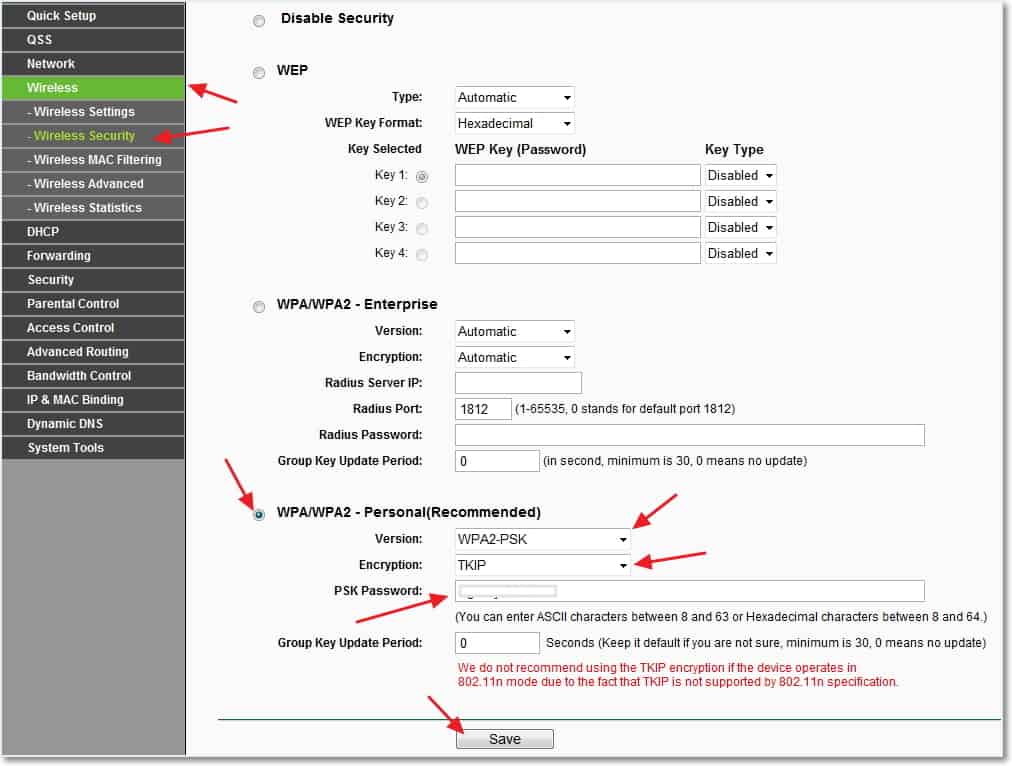 หากคุณได้ลองทำตามคำแนะนำหลายข้อแล้ว คุณควรตรวจสอบว่าเชื่อมต่อ wifi บนอุปกรณ์ที่ทำงานของคุณหรือไม่ โดยคลิกขวาที่ไอคอนการเชื่อมต่อแล้วค้นหา Network and Sharing Center ที่นั่นคุณยังสามารถเปลี่ยนการตั้งค่าอแด็ปเตอร์และเปิดใช้งานการเชื่อมต่อไร้สายได้ มีบางครั้งที่แป้นพิมพ์ลัดแบบสุ่มถูกปิดใช้งานซึ่งมีไว้สำหรับการเดินทางทางอากาศ สิ่งสำคัญคือไอคอนที่มีดาวสีเหลืองปรากฏขึ้นซึ่งเป็นสัญลักษณ์ของความพร้อมใช้งานของเครือข่าย
หากคุณได้ลองทำตามคำแนะนำหลายข้อแล้ว คุณควรตรวจสอบว่าเชื่อมต่อ wifi บนอุปกรณ์ที่ทำงานของคุณหรือไม่ โดยคลิกขวาที่ไอคอนการเชื่อมต่อแล้วค้นหา Network and Sharing Center ที่นั่นคุณยังสามารถเปลี่ยนการตั้งค่าอแด็ปเตอร์และเปิดใช้งานการเชื่อมต่อไร้สายได้ มีบางครั้งที่แป้นพิมพ์ลัดแบบสุ่มถูกปิดใช้งานซึ่งมีไว้สำหรับการเดินทางทางอากาศ สิ่งสำคัญคือไอคอนที่มีดาวสีเหลืองปรากฏขึ้นซึ่งเป็นสัญลักษณ์ของความพร้อมใช้งานของเครือข่าย
ในรุ่น Windows 8 การตรวจสอบทำได้ผ่านแผงควบคุมและการตั้งค่าพีซี ต้องเปิดใช้งานช่องทำเครื่องหมายถัดจากเครือข่ายไร้สาย ใน XP อะแดปเตอร์จะเชื่อมต่อโดยอัตโนมัติ และไม่จำเป็นต้องดำเนินการใดๆ ด้วยตนเอง ในเวอร์ชันที่ 7 ไอคอนที่เกี่ยวข้องจะถูกค้นหาใน Network Control Center ซึ่งได้รับการอธิบายไว้ก่อนหน้านี้แล้ว
องค์ประกอบที่สำคัญคือการตรวจสอบอแด็ปเตอร์ไร้สาย การค้นหาเครือข่ายและการทำงานที่ไม่หยุดชะงักนั้นขึ้นอยู่กับเครือข่ายนั้นเพื่อประหยัดพลังงานแบตเตอรี่ แล็ปท็อปส่วนใหญ่จะปิดเครื่องและเชื่อมต่อกับเครือข่ายอย่างรวดเร็ว โดยทั่วไปจะระบุปัญหาต่อไปนี้:
- ความล้มเหลวของฮาร์ดแวร์ของอะแดปเตอร์ซึ่งเกิดขึ้นได้น้อยมาก
- ไดรเวอร์อะแดปเตอร์ wifi หายไปหรือติดตั้งไม่ถูกต้อง สิ่งนี้มักเกิดขึ้นกับอุปกรณ์ใหม่หรือหลังจากเปลี่ยนระบบปฏิบัติการ ตัวอย่างเช่น ใน Windows บางเวอร์ชัน จะต้องติดตั้งไดรเวอร์ด้วยตนเอง
หากต้องการตรวจสอบที่จำเป็น เพียงค้นหาตัวจัดการอุปกรณ์ผ่านการค้นหา ในแท็บที่เกี่ยวข้อง ให้ค้นหาอะแดปเตอร์ชื่อ "Wireless" หรือ "Wi-Fi" หากไม่มีหายไปคุณจะต้องดาวน์โหลดยูทิลิตี้พิเศษผ่านทางเว็บไซต์อย่างเป็นทางการของผู้ผลิต หากมีอะแดปเตอร์ แต่เครือข่ายไร้สายใช้งานไม่ได้ ให้ทำดังนี้:
- คลิกขวาที่ไอคอนและเลือกส่วน "คุณสมบัติ" หน้าต่างควรแจ้งว่าอุปกรณ์ทำงานได้ตามปกติ
- จากนั้นคลิกขวาที่ไอคอนอะแดปเตอร์อีกครั้งแล้วเลือก "เปิดใช้งาน"
- หลังจากทำตามขั้นตอนแล้ว ทุกอย่างควรจะทำงานได้ คุณยังสามารถติดตั้งไดรเวอร์ใหม่และรีเซ็ตการตั้งค่าได้อีกด้วย
สำคัญ! ไม่ควรมีโลโก้รูปสามเหลี่ยมที่มีเครื่องหมายอัศเจรีย์อยู่ในไอคอนอะแดปเตอร์ ซึ่งหมายความว่าไดรเวอร์ทำงานไม่ถูกต้อง
วิธีเชื่อมต่อแล็ปท็อปกับ Wi-Fi ในกรณีเช่นนี้
 การตัดการเชื่อมต่อ Wifi อาจเกิดขึ้นได้จากสาเหตุที่คนทั่วไปไม่รู้จัก และอาจแตกต่างกันในแต่ละครั้ง มีวิธีง่ายๆ อีกสองสามวิธีที่สามารถช่วยได้:
การตัดการเชื่อมต่อ Wifi อาจเกิดขึ้นได้จากสาเหตุที่คนทั่วไปไม่รู้จัก และอาจแตกต่างกันในแต่ละครั้ง มีวิธีง่ายๆ อีกสองสามวิธีที่สามารถช่วยได้:
- มีประโยชน์ในการปิดโมดูลพลังงานของเราเตอร์เป็นเวลา 10-15 วินาทีแล้วเปิดใหม่อีกครั้ง
- การรีบูตระบบก็ช่วยได้เช่นกัน
- อย่าลืมเกี่ยวกับการวินิจฉัยอะแดปเตอร์ ผู้ช่วยเสมือนจะให้คำแนะนำอันมีค่าเป็นระยะ
- หลังจากติดตั้งระบบปฏิบัติการใหม่ โปรดจำไว้ว่าไดรเวอร์ที่ทำงานบนเวอร์ชันที่เจ็ดอาจไม่ทำงานกับ Windows เวอร์ชันที่แปด
- ตรวจสอบบริการ WLAN AutoConfig ซึ่งรับผิดชอบด้านอะแดปเตอร์เครือข่าย หากไม่ได้ทำงานอยู่ อะแดปเตอร์จะไม่สามารถเริ่มทำงานได้ คุณสามารถค้นหาได้จากเมนูเริ่มและบริการกำหนดค่าอัตโนมัติ WLAN คุณเพียงแค่ต้องเปิดใช้งานมัน
ตรวจสอบการตั้งค่าเราเตอร์ของคุณ พวกเขาอาจหลงทางโดยไม่ใช่ความผิดของผู้ใช้ นอกจากนี้ยังมีกรณีที่ตลกเมื่อสมาชิกในครอบครัวคนหนึ่งเปลี่ยนรหัสผ่านและลืมเตือน หากไอคอนเป็นสีปิดเสียง ให้คลิกที่ไอคอนนั้นแล้วคลิกเชื่อมต่อ หลังจากค้นหาว่ารหัสผ่านมีการเปลี่ยนแปลงหรือไม่ ถัดไป คุณควรดูการตั้งค่าเราเตอร์ ตัวช่วยสร้างการตั้งค่าเครือข่ายไร้สายสามารถช่วยได้ แน่นอนว่าขึ้นอยู่กับพารามิเตอร์ของเราเตอร์เป็นอย่างมาก แต่สิ่งสำคัญคือต้องแน่ใจว่าได้ตรวจสอบการเชื่อมต่อไร้สายแล้ว
ผู้ใช้เองจะตั้งชื่อเครือข่ายและรหัสผ่านเข้าสู่ระบบและเลือกโหมดด้วย ตรวจสอบส่วนข้อมูลเครือข่าย LAN และเปลี่ยนแปลงข้อมูลจำเพาะขึ้นอยู่กับผู้ให้บริการของคุณ
อ้างอิง! หากต้องการเข้าถึง wifi อย่างรวดเร็ว ให้ลองใช้แป้นพิมพ์ลัด Fn + ไอคอนเครือข่ายไร้สาย
ปัญหาการแสดงผลเครือข่ายไร้สายหายไปหรือไม่ถูกต้องนั้นค่อนข้างพบได้บ่อยในพีซี แล็ปท็อป แท็บเล็ต และอุปกรณ์อื่นๆ มีสาเหตุที่เป็นไปได้หลายประการสำหรับปัญหานี้ ดังนั้น เพื่อที่จะเลือกวิธีการแก้ปัญหาได้อย่างถูกต้อง คุณควรประเมินสถานการณ์เฉพาะอย่างแม่นยำที่สุด เราหวังว่าบทความนี้จะมีประโยชน์และช่วยคุณตั้งค่า wifi