เหตุใด Bluetooth บนแล็ปท็อปจึงไม่เห็นอุปกรณ์
แม้จะมีเทคโนโลยี Wi-Fi ที่ทันสมัยมากขึ้น แต่การสื่อสาร Bluetooth ก็ไม่สูญเสียความนิยม ส่วนใหญ่มักใช้กับชุดหูฟังไร้สายรวมถึงการเชื่อมต่อพีซีเข้ากับสมาร์ทโฟน โดยปกติแล้วความเร็วในการแลกเปลี่ยนข้อมูลผ่าน Bluetooth นั้นต่ำกว่ามากซึ่งต่างจาก Wi-Fi แต่ในบางกรณีก็เพียงพอแล้ว นอกจากนี้ การเชื่อมต่อนี้ยังทำได้ง่ายกว่ามาก แต่บางครั้งเกิดข้อผิดพลาดเมื่อบลูทูธไม่เห็นอุปกรณ์

เนื้อหาของบทความ
แล็ปท็อป Bluetooth ไม่เห็นอุปกรณ์: เหตุผล
มีสาเหตุหลายประการที่ทำให้การเชื่อมต่อไร้สายของแล็ปท็อปไม่เห็นอุปกรณ์ และการแก้ไขสถานการณ์นี้ทำได้ง่ายมาก:
- ดูว่า Bluetooth และอะแดปเตอร์เปิดอยู่โดยตรงหรือไม่
- ตรวจสอบให้แน่ใจว่าไม่ได้ห้ามการเข้าถึงการค้นพบพีซีบนอุปกรณ์ภายในเครื่อง
- ตรวจสอบความมีอยู่และการติดตั้งไดรเวอร์ที่ถูกต้อง หากไม่มีซอฟต์แวร์ จะไม่มีอะไรทำงานบนแล็ปท็อปหรือเดสก์ท็อปพีซี
วิธีแก้ปัญหา
แม้จะมีการใช้เทคโนโลยี Bluetooth อย่างแพร่หลาย แต่ปัญหาในการสื่อสารก็มักจะเกิดขึ้น และบ่อยครั้งมาก ซึ่งต่างจากการเชื่อมต่อ WiFi ไร้สาย
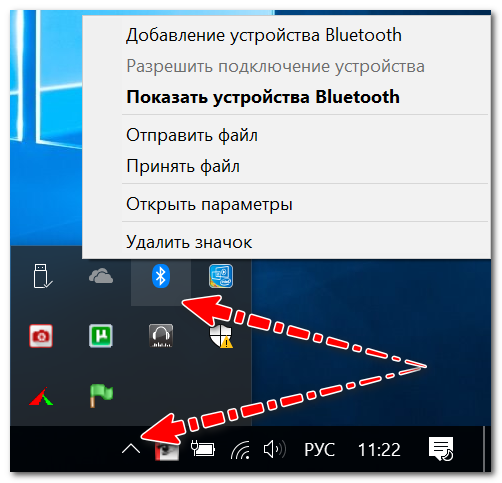
การตั้งค่า Windows หลัก
ตามแนวทางปฏิบัติที่แสดงไว้ ส่วนใหญ่แล้วสำหรับผู้ใช้ที่มีการเชื่อมต่อไร้สาย ทุกอย่างเรียบร้อยดี แต่ในการตั้งค่าระบบปฏิบัติการ การแสดงไอคอนจะถูกปิดใช้งานหรือการเชื่อมต่อถูกปิดใช้งาน
คำแนะนำ: จำเป็นต้องให้ความสนใจว่าเปิด Bluetooth บนพีซีแบบเคลื่อนที่หรือไม่ ซึ่งโดยปกติแล้วจะมีไดโอดบนแป้นพิมพ์ของอุปกรณ์ ตามกฎแล้ว ปุ่มฟังก์ชันมีหน้าที่รับผิดชอบในการเชื่อมต่อนี้
ในตอนแรกคุณสามารถทำสิ่งซ้ำซากและเพียงแค่รีสตาร์ทแล็ปท็อป จากนั้นคุณต้องดูที่ถาดอุปกรณ์: บ่อยครั้งที่ไอคอน "ซ่อน" เนื่องจากไม่ค่อยได้ใช้
หากไม่พบไอคอน คุณต้องไปที่แผงควบคุม Windows (คีย์ผสม Win+R) และป้อน "Bluetooth" ในการค้นหา ในผลลัพธ์ของเครื่องมือค้นหา คุณต้องคลิก "เปลี่ยนการตั้งค่า Bluetooth"
ในการตั้งค่าไร้สาย คุณต้องทำเครื่องหมายในช่องถัดจากรายการต่อไปนี้:
- แสดงไอคอนในแผงการแจ้งเตือน
- ข้อความเกี่ยวกับการเชื่อมต่ออุปกรณ์ท้องถิ่นใหม่
- อนุญาตให้อุปกรณ์ใหม่ตรวจจับแล็ปท็อปของคุณ
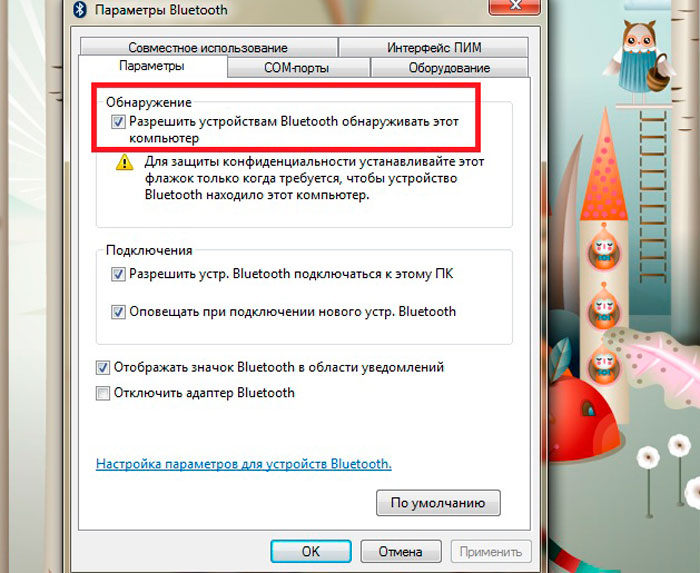
นอกจากนี้ขอแนะนำให้เปิดเมนู "ฮาร์ดแวร์" และระบุสถานะของอุปกรณ์ หากอุปกรณ์ทุกอย่างเรียบร้อยดี ก็ควรมีข้อความว่า “อุปกรณ์ทำงานได้ตามปกติ”
สำหรับระบบปฏิบัติการ Windows 10 คุณต้องไปที่ "Start" จากนั้นเปิด "Settings" จากนั้นเลือก "Hardware" และ "Bluetooth" ในแท็บนี้คุณต้องตรวจสอบว่าการเชื่อมต่อไร้สายเปิดอยู่หรือไม่
นอกจากนี้ ในเมนูนี้ คุณต้องเปิด "ตัวเลือกอื่นๆ" และตรวจสอบให้แน่ใจว่าการค้นพบนั้นทำงานอยู่
การติดตั้งและกำหนดค่าไดรเวอร์
สาเหตุที่พบบ่อยที่สุดถัดไปที่ทำให้การสื่อสารไร้สายไม่ทำงานคือการไม่มีซอฟต์แวร์ที่เหมาะสม ตัวอย่างเช่น มีการติดตั้ง Windows ใหม่ แต่ระบบปฏิบัติการไม่ได้ติดตั้งไดรเวอร์ นอกจากนี้ พีซีแบบเคลื่อนที่รุ่นใหม่มักไม่มีไดรเวอร์ทั้งหมด
หากต้องการตรวจสอบความพร้อมใช้งานของซอฟต์แวร์ คุณต้องไปที่ตัวจัดการงาน (คีย์ผสม Win+Pause) จากนั้นเปิดเมนู "บลูทูธ"ตรวจสอบให้แน่ใจว่าไม่มีเครื่องหมายอัศเจรีย์ถัดจาก "ไร้สาย"
ข้อสำคัญ: หากไดรเวอร์ไม่พร้อมใช้งาน รายการนี้อาจไม่ปรากฏขึ้น
คุณควรตรวจสอบเมนู "อุปกรณ์อื่นๆ" ด้วย นี่คืออุปกรณ์ที่ระบบปฏิบัติการตรวจไม่พบ
ในปัญหาไดรเวอร์ เราจำเป็นต้องเน้นศูนย์ควบคุมอุปกรณ์ต่างๆ (ติดตั้งพร้อมกับไดรเวอร์และสร้างโดยนักพัฒนาพีซีแบบเคลื่อนที่) คุณสามารถกำหนดค่าพารามิเตอร์ฮาร์ดแวร์ต่าง ๆ ที่มักไม่สามารถใช้งานได้ผ่าน Windows เมื่อใช้สิ่งเหล่านี้
ตัวอย่างเช่น อุปกรณ์ Sony มีแผง "เครือข่ายอัจฉริยะ" ซึ่งคุณสามารถเปิดใช้งานโมดูลต่าง ๆ ได้: WiFi, Bluetooth เป็นต้น ดูสิ อาจมีศูนย์กลางที่คล้ายกันบนแล็ปท็อปซึ่งอุปกรณ์ที่จำเป็นถูกปิดใช้งาน
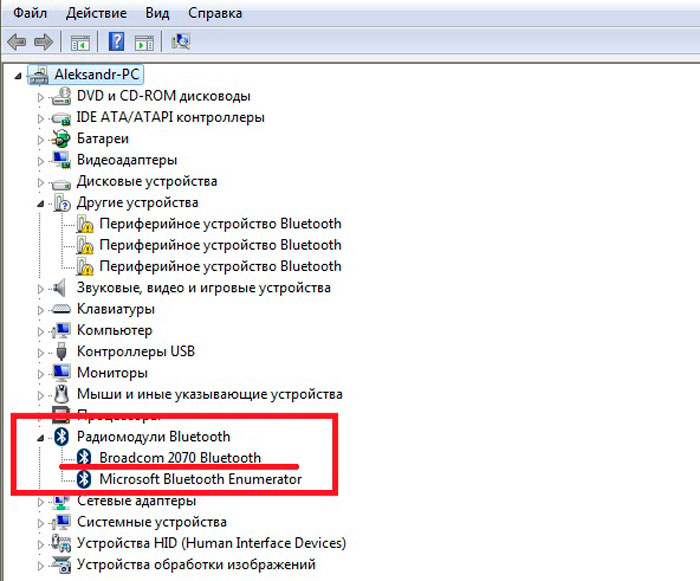
บริการไร้สาย
หากต้องการค้นหารายการบริการที่จำเป็นใน Windows:
- กดคีย์ผสม Win+R (บรรทัดคำสั่ง "Run" จะปรากฏขึ้น);
- พิมพ์ services.msc และ “Enter”
จากนั้นมองหา "บริการสนับสนุน Bluetooth" ในรายการและตรวจสอบให้แน่ใจว่ารายการนี้เปิดใช้งานอยู่ ถ้าไม่เช่นนั้น ให้คลิกขวาที่ไอคอนแล้วคลิก "Start"
ตรวจสอบว่าอะแดปเตอร์เปิดอยู่
สิ่งถัดไปที่คุณต้องตรวจสอบคือโมดูลการเชื่อมต่อไร้สายกำลังทำงานอยู่โดยตรงหรือไม่ หากต้องการดูสถานะคุณต้องไปที่เมนู "การเชื่อมต่อเครือข่าย"
ในการดำเนินการนี้ คุณจะต้องใช้คีย์ผสม Win+R โดยที่พิมพ์ ncpa.cpl ลงในบรรทัดคำสั่ง
ในเมนูที่ปรากฏขึ้น คุณเพียงแค่ต้องเปิด Bluetooth การเชื่อมต่อควรจะทำงานได้ตามที่คาดไว้ หากไม่มีโมดูลไร้สายในรายการ เป็นไปได้มากว่าไม่มีไดรเวอร์
หากวิธีอื่นล้มเหลว เพียงซื้อโมดูล Bluetooth ภายนอก วันนี้มีราคาเพนนีและบางครั้งก็มีขนาดเล็กกว่าแฟลชไดรฟ์ด้วยซ้ำ





