เคอร์เซอร์บนแล็ปท็อปหายไป ทำอย่างไรจึงจะกลับมาได้
เมาส์คอมพิวเตอร์เป็นเครื่องมือควบคุมที่สะดวกซึ่งการที่เคอร์เซอร์หายไปอย่างกะทันหันนั้นเทียบได้กับภัยพิบัติสำหรับผู้ใช้ส่วนใหญ่ แต่ไม่จำเป็นต้องตื่นตระหนกเมื่อพบพอยน์เตอร์ที่หายไป แม้ว่าการหายไปอาจเกิดขึ้นได้จากหลายสาเหตุ แต่ก็ค่อนข้างง่ายที่จะเรียกเคอร์เซอร์ที่หายไปบนแล็ปท็อปกลับคืนมา
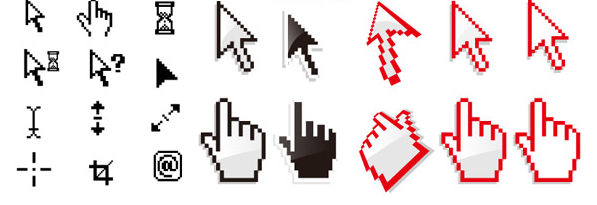
เนื้อหาของบทความ
เมื่อตัวชี้เมาส์หายไป
ผู้ใช้แล็ปท็อปทราบว่าลูกศรอันล้ำค่ามักไม่ปรากฏบนจอภาพเมื่อเชื่อมต่ออุปกรณ์ต่อพ่วงผ่าน USB มีเหตุผลไม่มากนักสำหรับพฤติกรรมตามอำเภอใจของเธอ แต่เหตุผลแต่ละข้อต้องมีแนวทางของตัวเอง

สาเหตุที่เป็นไปได้ของการหายตัวไป
บ่อยครั้งที่วิธีแก้ปัญหาการคืนเคอร์เซอร์ของเมาส์ที่หายไปกลับไปที่หน้าจอนั้นเกิดจากข้อเท็จจริงที่ว่า:
- ผู้ขับขี่ที่รับผิดชอบการทำงานของอุปกรณ์หยุดตอบสนองต่อคำขอ
- มีความเสียหายทางกล
- ระบบติดไวรัส
- ส่วนประกอบใหม่ที่ดาวน์โหลดหลังจากการอัพเดตทำให้ไฟล์เก่าเสียหาย
- พอร์ตการเชื่อมต่อไม่ทำงาน
- ปุ่มลัดถูกกดโดยไม่ตั้งใจ
ฉันอยากจะเน้นแยกกัน Windows 10 การเปลี่ยนแปลงในรีจิสทรีของระบบซึ่งเป็นสาเหตุที่พบบ่อยที่สุดที่ทำให้ตัวชี้หายไป
จะทราบได้อย่างไรว่าเหตุใดเคอร์เซอร์จึงหายไป
หากเมาส์ไม่ทำงานเนื่องจากพอร์ตล้มเหลว ตัวชี้จะปรากฏบนหน้าจอแต่ไม่เคลื่อนที่ข้ามหน้าจอ
คุณสามารถสงสัยว่ามีไวรัสได้ หากคุณเยี่ยมชมไซต์ที่ไม่ได้รับการยืนยันหรือดาวน์โหลดไฟล์ที่ไม่มีลิขสิทธิ์ก่อนที่ปัญหาจะเกิดขึ้นไม่นาน คุณลักษณะที่โดดเด่นของความผิดปกตินี้คือเคอร์เซอร์จะเคลื่อนที่อย่างอิสระโดยไม่มีคำสั่ง
เมื่อพูดถึง Windows 8 และ 8.1 ปัญหาส่วนใหญ่มักเกี่ยวข้องกับการติดตั้งส่วนเสริมที่อาจทำให้ไฟล์เสียหาย ควรพิจารณาตัวเลือกนี้หลังจากอัพเดตระบบ ใน Windows 10 สาเหตุของปัญหาที่เกิดขึ้นโดยไม่คำนึงถึงการอัปเดตคือรีจิสทรีของระบบ
วิธีการแก้ไขปัญหา
ในกรณีที่เคอร์เซอร์หายไปเนื่องจากพอร์ตขัดข้อง ควรเชื่อมต่ออุปกรณ์เข้ากับขั้วต่ออื่น หากวิธีนี้ไม่ได้ผล สาเหตุอยู่ที่เมาส์เสีย คุณต้องซื้ออันใหม่
หากต้องการตรวจสอบระบบว่ามีไวรัสอยู่หรือไม่ คุณสามารถตรวจสอบได้โดยใช้โปรแกรมป้องกันไวรัส ผู้ใช้สามารถเข้าถึงทั้งโปรแกรมสาธิตฟรีและแอนะล็อกแบบชำระเงิน
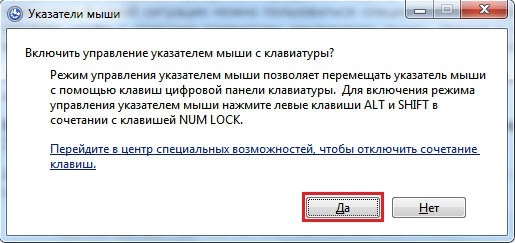
ปัญหาการอัปเดตระบบได้รับการจัดการดังนี้:
- เรากด Ctrl + Shift และ Num Lock ทางซ้ายค้างไว้ด้วยการโอนการควบคุมเคอร์เซอร์ไปยังลูกศรบนแป้นพิมพ์
- ในเมนู Start เราพบ "Mouse" ซึ่งอยู่ในแผงควบคุม
- จากนั้นไปที่ "ตัวเลือกตัวชี้"
- ในคอลัมน์ "การมองเห็น" ให้ยกเลิกการเลือกช่องทำเครื่องหมาย (หากมี) ในเซลล์ "Display pointer Trail"
- บันทึกการเปลี่ยนแปลง
- เราสลับไปที่ "บรรทัดคำสั่ง" อีกครั้งผ่านเมนูค้นหา
- คลิกขวาที่ลิงค์ที่เปิดและเปิดขึ้นมา
- ในหน้าต่างเราเขียนว่า "sfc /scannow"
หากการตรวจสอบแสดงว่าไฟล์ได้รับการกู้คืนแล้ว คุณสามารถรีสตาร์ทแล็ปท็อปได้อย่างปลอดภัยหากไม่เกิดขึ้น ให้เปิด Command Prompt ป้อน “DISM.exe /Online /Cleanup-image /Restorehealth” แล้วกด Enter เรารีบูตและกลับสู่ "sfc / scannow" อีกครั้ง
หากต้องการเปลี่ยนแปลงรีจิสทรีของระบบให้กด "Win + R" ซึ่งจะเปิดการเข้าถึงหน้าต่างใหม่ที่เราป้อน "regedit" เป็นผลให้คุณจะถูกนำไปที่รีจิสทรีซึ่งคุณต้องเลือก "HKEY_LOCAL_MACHINE" ถัดไป คุณควรเปิดระบบด้วยองค์ประกอบ EnableCursorSuppression หากค่ามีหมายเลข 1 คุณจะต้องแทนที่ด้วย 0 หลังจากนั้นเครื่องมือจะปิดและแล็ปท็อปจะรีสตาร์ท
เคอร์เซอร์ทัชแพดหายไป

เมาส์ในตัวเวอร์ชันนี้ไม่ได้รับความนิยมมากนัก และบ่อยครั้งที่ความไม่แน่นอนของเมาส์จะได้รับการแก้ไขโดยการเชื่อมต่ออุปกรณ์ต่อพ่วงแบบอะนาล็อก แต่หากตัวเลือกนี้ไม่สมควรได้รับความเคารพ คุณควรทราบว่ากรณีที่พบบ่อยที่สุดคือเมื่อทัชแพด:
- ปิดการใช้งานบนแล็ปท็อป หากต้องการเปิดใช้งานในรุ่น Asus คุณควรกดชุดค่าผสม Fn + F9 บน Lenovo - Fn + F6 ในรุ่นอื่นตัวเลือกอาจแตกต่างกัน แต่ต้องมี Fn
- ไม่ทำงานเนื่องจากการปนเปื้อนของแผง ตรวจสอบให้แน่ใจว่าสะอาดและนิ้วของคุณไม่เปียก หากต้องการขจัดสิ่งสกปรกและฝุ่น คุณสามารถใช้ผ้าเช็ดทำความสะอาดเปียกก่อนแล้วจึงใช้ผ้าแห้ง
- สามารถปิดการใช้งานได้ใน BIOS เพื่อแก้ไขปัญหา คุณต้องเข้าสู่ BIOS ระหว่างการบูตระบบ จากนั้นไปที่ดัชนีอุปกรณ์ชี้ตำแหน่งภายใน แผงควบคุมจะทำงานเมื่อสถานะเป็นเปิดใช้งาน หากไม่ได้ติดตั้ง เพียงคลิกที่ไอคอนและเปลี่ยนพารามิเตอร์
โดยสรุปข้างต้น ฉันอยากจะทราบว่าแม้จะมีสาเหตุหลายประการที่ทำให้เคอร์เซอร์หายไปบนแล็ปท็อป แม้แต่ผู้ใช้มือใหม่ก็ไม่ควรมีปัญหาในการเอามันกลับมา





