วิธีสร้างจอภาพจากแท็บเล็ต
คอมพิวเตอร์แท็บเล็ต Android รุ่นใหม่ปรากฏขึ้นทุกปี อุปกรณ์เก่าทำงานช้าและไม่สามารถรองรับแอปพลิเคชันสมัยใหม่ได้ ไม่มีใครกล้าให้เป็นของขวัญและแทบไม่มีผู้ซื้ออุปกรณ์เก่าเลย แต่แท็บเล็ตนี้สามารถใช้งานได้นอกกรอบในสถานการณ์ต่างๆ
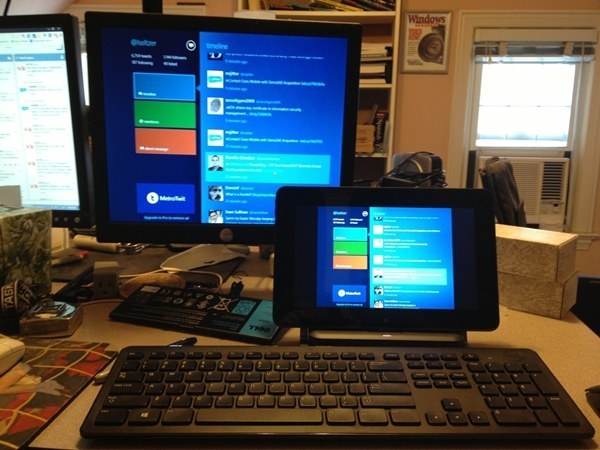
วิธีใช้แท็บเล็ตเป็นจอภาพ
มีหลายทางเลือกในการใช้แท็บเล็ตเป็นจอภาพ:
- อุปกรณ์สามารถเป็น "ความต่อเนื่อง" ของหน้าจอหลักได้นั่นคือตัวอย่างเช่นบนจอภาพหลักคุณสามารถชมภาพยนตร์และบนแท็บเล็ตคุณสามารถอ่านอีเมลควบคุมแอปพลิเคชันด้วยเมาส์และคีย์บอร์ดโดยทั่วไปได้ ทุกสิ่งที่มักทำบนหน้าจอคอมพิวเตอร์
- ใช้จอแสดงผลนี้เป็นส่วนเพิ่มเติมจากหน้าจอหลัก แท็บเล็ตจะทำซ้ำการกระทำทั้งหมดที่เกิดขึ้นบนจอภาพ
- เปลี่ยนจอเสร็จ. ซึ่งมักใช้ในสถานการณ์ฉุกเฉิน เช่น เมื่อมอนิเตอร์ทำงานล้มเหลว
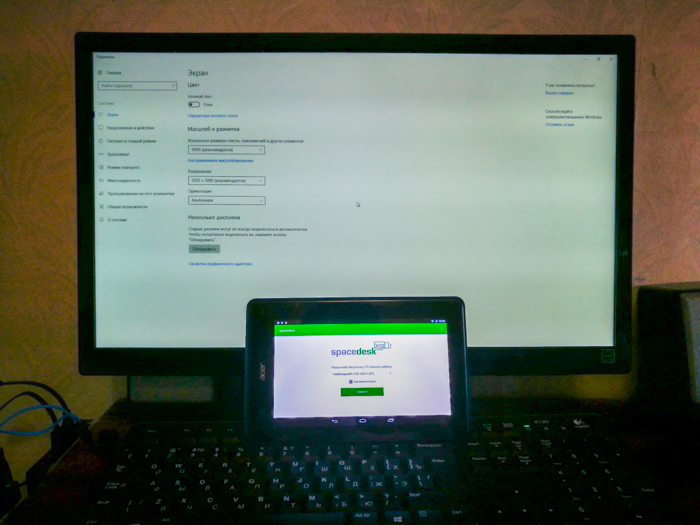
มันจะใช้เวลาอะไร?
จำเป็นต้องมีแอปพลิเคชันพิเศษสำหรับสิ่งนี้ ในกรณีนี้ แอปพลิเคชันจะได้รับการติดตั้งบนอุปกรณ์ทั้งหมดที่ต้องรวมเข้าด้วยกัน
ต้องบอกว่าด้วยขนาดหน้าจอของอุปกรณ์ประมาณ 10 นิ้ว จึงไม่สะดวกอย่างยิ่งที่จะทำงานกับพีซีที่ใช้งาน โดยเฉพาะอย่างยิ่งกับตารางและข้อความ แต่สำหรับงานบางอย่าง นี่อาจเป็นตัวเลือกที่เหมาะสมที่สุด โดยเฉพาะถ้าการเชื่อมต่อเป็นแบบไร้สายนอกจากนี้ เพื่อให้แสดงภาพได้อย่างถูกต้อง คุณต้องตั้งค่าความละเอียดจอภาพบนพีซีของคุณให้ตรงกับความละเอียดของอุปกรณ์
ความสนใจ! เพื่อทำการเชื่อมต่อ จึงได้มีการพัฒนาแอพพลิเคชั่นต่างๆ มากมาย แต่ไม่ว่าแท็บเล็ตจะเลือกและรุ่นใด การเชื่อมต่อก็ทำเช่นเดียวกัน
ในการดำเนินการนี้ คุณจะต้องดาวน์โหลดแอปพลิเคชันไคลเอนต์ลงในอุปกรณ์ของคุณ และดาวน์โหลดโปรแกรมเซิร์ฟเวอร์ลงในพีซีของคุณ จากนั้นระบุว่าหน้าจอใดเป็นหน้าจอหลักและหน้าจอใดเป็นหน้าจอรอง ทั้งหมดนี้ทำในการตั้งค่าจอภาพใน Windows
คุณสามารถใช้อุปกรณ์ของคุณเป็นหน้าจอหลักได้โดยใช้แอพพลิเคชั่นต่างๆ:
- iDisplay แอปพลิเคชั่นที่เข้าถึงได้ง่ายที่สุดและราคาไม่แพง รองรับ iOS และ Android
- แอปพลิเคชันรองรับระบบปฏิบัติการพีซีและแท็บเล็ต

นี่เป็นซอฟต์แวร์ที่น่าเชื่อถือและได้รับความนิยมมากที่สุด โดยปกติแล้ว โปรแกรมต่างๆ จะได้รับการชำระเงิน แต่ราคา (ประมาณ 5 ดอลลาร์) ก็คุ้มค่า แอปพลิเคชั่นมีการทำงานที่เสถียรและมีการตั้งค่ามากมาย นอกจากนี้ยังมีอย่างอื่นอีก แต่ iDisplay มักใช้บ่อยที่สุด หากคุณเลือกโปรแกรมอื่น การตั้งค่าจะทำในลักษณะเดียวกัน
ตรวจสอบจากแท็บเล็ต: ทีละขั้นตอน
คุณจะต้องใช้สาย USB เพื่อเชื่อมต่ออุปกรณ์กับคอมพิวเตอร์ (คุณสามารถใช้ Wi-Fi ได้ด้วย) จากนั้นคุณจะต้องดาวน์โหลดแอปพลิเคชันลงในอุปกรณ์ทั้งสอง:
- ดาวน์โหลด iDisplay ไปยังพีซี - คุณสามารถดาวน์โหลดได้ฟรีสำหรับระบบปฏิบัติการเฉพาะจากเว็บไซต์ของผู้พัฒนา คุณต้องรีสตาร์ทคอมพิวเตอร์อย่างแน่นอน ไม่เช่นนั้นจะไม่มีการเชื่อมต่อ
- จากนั้นโปรแกรมจะถูกดาวน์โหลดจาก Google Play ไปยังคอมพิวเตอร์แท็บเล็ตของคุณ การสมัครได้รับการชำระเงินแล้ว
- เราเปิดตัวโปรแกรมบนพีซี
- เปิดใช้งาน iDisplay บนอุปกรณ์ จากนั้นคุณต้องคลิก "บวก" เพื่อเชื่อมต่อ "เซิร์ฟเวอร์" นั่นคือพีซี (ใช้เชื่อมต่อผ่าน Wi-Fi)หากต้องการเชื่อมต่อผ่าน USB ให้เชื่อมต่อสายไฟเข้ากับพีซีและแท็บเล็ต จากนั้น "เชื่อมต่อผ่าน USB"
- คุณจะต้องระบุ IP, หมายเลขตัวเชื่อมต่อ, ชื่อ คุณสามารถดู IP และตัวเชื่อมต่อได้ในถาดหากคุณวางเมาส์ไว้เหนือ iDisplay ข้อมูลทั้งหมดนี้ระบุไว้บนอุปกรณ์ คุณสามารถสร้างชื่อใดก็ได้
- จากนั้นคลิก “เพิ่มและเชื่อมต่อ”
- จากนั้นหน้าต่าง "แสดงการอนุญาต" จะปรากฏขึ้นบนหน้าจอพีซีพร้อมข้อความ ปฏิเสธการเชื่อมต่ออุปกรณ์ เชื่อมต่อครั้งเดียวหรือเชื่อมต่อโดยอัตโนมัติตลอดเวลาเมื่อได้รับคำขอจากอุปกรณ์ ทางที่ดีควรเลือกตัวเลือกหลัง
- หน้าจอจะมืดลงประมาณ 2-3 วินาที หลังจากนั้น เดสก์ท็อปพีซีจะปรากฏบนอุปกรณ์แท็บเล็ต
การติดตั้งเสร็จสมบูรณ์ แต่คุณต้องระบุว่าจะใช้คอมพิวเตอร์แท็บเล็ตเป็นหน้าจอรอง หน้าจอสำรอง หรือหน้าจอหลัก ทำไมคุณต้องไปที่การตั้งค่าจอภาพในระบบปฏิบัติการ?
ทำเครื่องหมายที่ช่องถัดจาก "หลายหน้าจอ" หากคุณเลือก "ทำซ้ำหน้าจอ" แท็บเล็ตจะเริ่มทำซ้ำการกระทำทั้งหมดของจอภาพ PC บนจอแสดงผล การตั้งค่า "Extend Monitor" จะทำให้ทั้งสองหน้าจอสามารถแสดงข้อมูลที่แตกต่างกันได้ ใช้บนเดสก์ท็อปเดียวกัน แต่ทำงานโดยอัตโนมัติ
อ้างอิง! หากคุณต้องการให้คอมพิวเตอร์แท็บเล็ตทำหน้าที่เป็นหน้าจอหลัก คุณต้องเลือก "แสดงเดสก์ท็อปเฉพาะบน 2" หลังจาก "ใช้" ตอนนี้คุณต้องเปิดถาดโดยคลิกขวาที่ทางลัด iDisplay ค้นหา "การตั้งค่า" ทำเครื่องหมายที่ช่อง "เปิดเมื่อเริ่มต้น Windows"
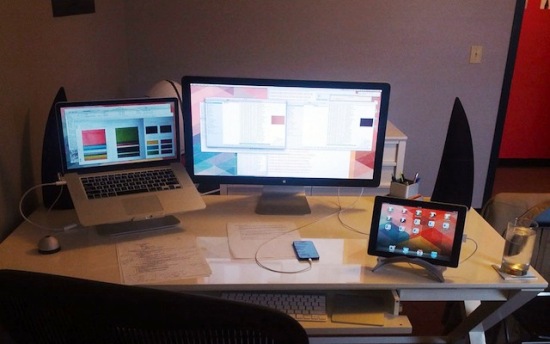
หลังจากรีสตาร์ทคอมพิวเตอร์และปิดหน้าจอปกติ ในระหว่างการบูตระบบ แอปพลิเคชันจะเปิดโดยอัตโนมัติ และคุณเพียงแค่ต้องเชื่อมต่อกับแอปพลิเคชันโดยใช้อุปกรณ์เท่านั้น เดสก์ท็อปของระบบปฏิบัติการจะปรากฏบนแท็บเล็ตพีซี
จอภาพนี้มีข้อเสียหลายประการขั้นแรก ในการใช้จอภาพแท็บเล็ตพีซีเป็นหน้าจอหลัก คุณต้องดาวน์โหลดแอปพลิเคชันก่อน ซึ่งคุณต้องดูว่าเกิดอะไรขึ้น นั่นคือหากจอภาพไม่ทำงาน คุณจะต้องเชื่อมต่ออีกอันที่ใช้งานได้เข้ากับคอมพิวเตอร์ ดาวน์โหลดและกำหนดค่าโปรแกรม จากนั้นปิดและใช้จอแสดงผลแท็บเล็ตพีซีแทน
ข้อเสียเปรียบถัดไปคือในระหว่างการเริ่มต้นคุณจะต้องเปิดใช้งานการเชื่อมต่อกับคอมพิวเตอร์บนอุปกรณ์แท็บเล็ตด้วยตนเองอย่างต่อเนื่อง
ข้อเสียเปรียบหลักคือคุณจะต้องมีอุปกรณ์ที่มีความละเอียดสูงและหน้าจอค่อนข้างใหญ่ อุปกรณ์จีนราคาประหยัดขนาด 7 นิ้วมีความสะดวกสบายเพียงเล็กน้อย แต่อุปกรณ์ขนาด 10 นิ้วเหมาะสำหรับวัตถุประสงค์เหล่านี้
ข้อได้เปรียบหลักคือมีความเป็นไปได้ที่จะป้อนข้อมูลแบบสัมผัสจากอุปกรณ์ ด้วย "จอภาพ" นี้คุณสามารถนอนบนเตียงหรือไปที่ห้องอื่นหากคุณมีการเชื่อมต่อ Wi-Fi และใช้พีซีเป็น ตามปกติ.





