วิธีปิดสถานะการตรวจสอบเครื่องพิมพ์
 นักพัฒนาอุปกรณ์อิเล็กทรอนิกส์ ไม่ว่าจะเป็นโทรศัพท์ แล็ปท็อป เครื่องชงกาแฟ หรืออุปกรณ์อื่นๆ ที่เต็มไปด้วยวงจรขนาดเล็ก ต่างแข่งขันกันอย่างต่อเนื่อง ให้ทรัพยากรและคุณภาพการสร้างในปริมาณเท่ากันโดยประมาณ ข้อได้เปรียบนี้สามารถทำได้เนื่องจากการออกแบบดั้งเดิมและชุดฟังก์ชันเพิ่มเติมที่ช่วยให้ใช้งานได้ง่าย หมวดหมู่ขององค์ประกอบทางเทคนิคดังกล่าว ได้แก่ การตรวจสอบสถานะสำหรับเครื่องพิมพ์
นักพัฒนาอุปกรณ์อิเล็กทรอนิกส์ ไม่ว่าจะเป็นโทรศัพท์ แล็ปท็อป เครื่องชงกาแฟ หรืออุปกรณ์อื่นๆ ที่เต็มไปด้วยวงจรขนาดเล็ก ต่างแข่งขันกันอย่างต่อเนื่อง ให้ทรัพยากรและคุณภาพการสร้างในปริมาณเท่ากันโดยประมาณ ข้อได้เปรียบนี้สามารถทำได้เนื่องจากการออกแบบดั้งเดิมและชุดฟังก์ชันเพิ่มเติมที่ช่วยให้ใช้งานได้ง่าย หมวดหมู่ขององค์ประกอบทางเทคนิคดังกล่าว ได้แก่ การตรวจสอบสถานะสำหรับเครื่องพิมพ์
สถานะการตรวจสอบเครื่องพิมพ์หมายถึงอะไร
สถานะนี้เป็นยูทิลิตี้ - โปรแกรมขนาดเล็กที่ออกแบบมาเพื่อตรวจสอบสถานะของเครื่องพิมพ์และควบคุมการทำงานของเครื่องพิมพ์จากภายใน โดยจะส่งการแจ้งเตือนไปยังผู้ใช้เมื่อเกิดปัญหา นอกเหนือจากฟังก์ชันการตรวจสอบแล้ว การตรวจสอบสถานะยังสามารถให้การสนับสนุนด้านเทคนิคและทำซ้ำไอคอนคำถามใน Windows ซึ่งแสดงความช่วยเหลือเกี่ยวกับเหตุการณ์เฉพาะของเครื่องพิมพ์
การตรวจสอบสถานะจะปรากฏขึ้นและเปิดเฉพาะในกรณีที่เครื่องพิมพ์เชื่อมต่อโดยตรงกับคอมพิวเตอร์ส่วนบุคคลผ่านสาย USB หรือสายเคเบิลเครือข่าย ยูทิลิตี้นี้ใช้ไม่ได้กับองค์ประกอบเครือข่ายรองที่อุปกรณ์การพิมพ์เชื่อมต่อแบบไร้สาย
ตามทฤษฎีแล้ว องค์ประกอบซอฟต์แวร์นี้มีประโยชน์และสะดวกเท่านั้น แต่ในความเป็นจริงแล้ว การใช้งานมักยังห่างไกลจากความสมบูรณ์แบบผู้ใช้หลายคนบ่นเกี่ยวกับความผิดพลาดและการค้างของโปรแกรม รวมถึงการชะลอตัวเพิ่มเติมของระบบพีซีทั้งหมดโดยกระบวนการพื้นหลังอื่นโดยไม่จำเป็น หากเครื่องพิมพ์เชื่อมต่อกับคอมพิวเตอร์และใช้งานได้ หน้าต่างสถานะจะปรากฏขึ้นที่ด้านบนของหน้าต่างอื่นๆ เสมอ ซึ่งก่อให้เกิดอันตรายร้ายแรงต่อการทำงานที่มีประสิทธิผลในคอมพิวเตอร์ ด้านล่างนี้เป็นคำแนะนำเกี่ยวกับวิธีปิดใช้งานสถานะ "จอภาพ" แล้วเปิดใช้งานอีกครั้งหากจำเป็นโดยฉับพลัน
วิธีปิดการใช้งานและเปิดใช้งานสถานะ
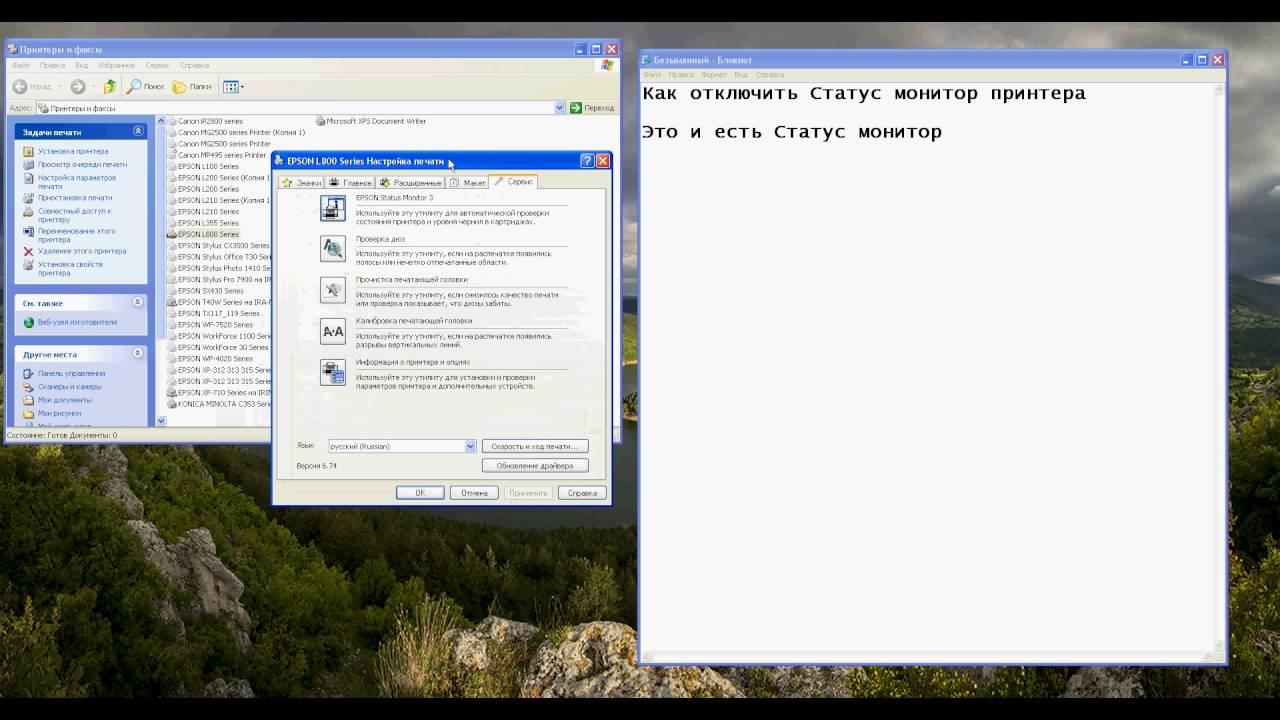 กระบวนการปิดการใช้งานสถานะจอภาพมีดังนี้:
กระบวนการปิดการใช้งานสถานะจอภาพมีดังนี้:
- เสียบสาย USB ของเครื่องพิมพ์เข้ากับพอร์ตอินพุตของคอมพิวเตอร์แล้วเปิดเครื่อง
- รอให้ระบบของเครื่องพิมพ์เริ่มทำงานโดยสมบูรณ์ ระยะเวลาการเตรียมงานขึ้นอยู่กับรุ่น เครื่องพิมพ์เวอร์ชันเก่าใช้เวลานานมากในการเริ่มต้นระบบ
- หลังจากนี้ คุณต้องตรวจสอบให้แน่ใจว่าคอมพิวเตอร์ซิงโครไนซ์ระบบปฏิบัติการกับงานของเครื่องพิมพ์แล้ว ในการดำเนินการนี้คุณต้องโทรหา Printer and Fax Manager (ใน Windows 10 หน้าต่างนี้เรียกว่าปุ่มลัด) และค้นหาไอคอนเครื่องพิมพ์ ใน Windows 7 ให้ทำสิ่งนี้ เพียงคลิกซ้ายที่มุมขวาล่างและตรวจสอบให้แน่ใจว่าอุปกรณ์ที่เชื่อมต่อมีไอคอนเครื่องพิมพ์และทำเครื่องหมายไว้แล้ว
- ตอนนี้คุณต้องไปที่เมนู "เริ่ม" และเลือก "แผงควบคุม" ทางด้านขวาของหน้าต่างขนาดเล็กที่เปิดขึ้น
- หน้าต่างใหม่จะเปิดขึ้น ที่ด้านบนของหน้าจอบนพื้นหลังสีขาวจะมีรายการแบบเลื่อนลง "มุมมอง" เพื่อความสะดวก คุณควรค้นหาและทำเครื่องหมายองค์ประกอบ "หมวดหมู่" ด้วยวิธีนี้ผู้ใช้จะค้นหาส่วนที่ต้องการด้วยรูปภาพได้ทันที
- ค้นหาส่วน "อุปกรณ์และเครื่องพิมพ์" และคลิกซ้ายที่มัน
- ระบบจะถ่ายโอนผู้ใช้ไปยังหน้าต่างใหม่ซึ่งจะแสดงอุปกรณ์ของบุคคลที่สามทั้งหมดที่เชื่อมต่อกับเมนบอร์ดของคอมพิวเตอร์ บางครั้งบางโมดูลที่บัดกรีเข้ากับบอร์ดก็จะแสดงที่นี่เช่นกัน แต่สิ่งนี้ไม่ค่อยเกิดขึ้น
- ค้นหารูปภาพของเครื่องพิมพ์ที่คุณใช้อยู่และคลิกขวาที่เครื่องพิมพ์
- เมนูจะเลื่อนลงมาซึ่งคุณควรเลือก "คุณสมบัติ"
- หน้าต่างเล็กๆ จะปรากฏขึ้น โดยแบ่งออกเป็นหลายแท็บ ขั้นแรก คุณต้องเปิดการตั้งค่าการพิมพ์ในแท็บ "ทั่วไป"
- ตอนนี้คุณต้องไปที่แท็บอื่นซึ่งเรียกว่า "บริการ" โดยที่ด้านล่างของหน้าต่างเล็ก ๆ นี้คุณควรคลิกที่ "ความเร็วในการพิมพ์และความคืบหน้า"
- เมนูอื่นจะเปิดขึ้นซึ่งในที่สุดผู้ใช้จะมีโอกาสทำเครื่องหมายในช่อง "ปิดการใช้งานการตรวจสอบสถานะ" หากต้องการบันทึกการเปลี่ยนแปลงที่คุณทำ คลิก "ตกลง"
- ตอนนี้สถานะจะไม่รบกวนผู้ใช้อีกต่อไปด้วยสถานะเปิดใช้งาน โดยจะปรากฏขึ้นที่ด้านบนของหน้าต่างอื่นๆ ทั้งหมดและรบกวนการทำงาน แต่อย่าลืมเส้นทางไปยังส่วนนี้ทุกครั้ง หากไม่มีการดำเนินการที่สำคัญบนคอมพิวเตอร์ขณะพิมพ์ จะเป็นการดีกว่าถ้าเปลี่ยนยูทิลิตี้นี้ไปที่ตำแหน่งเปิดใช้งานเพื่อรับข้อมูลเกี่ยวกับสถานะของเครื่องพิมพ์






ในแท็บ "บริการ" และในแท็บอื่นๆ ทั้งหมดจะไม่มีปุ่ม "ความเร็วในการพิมพ์และความคืบหน้า" และไม่มีอะไรจะสนับสนุน