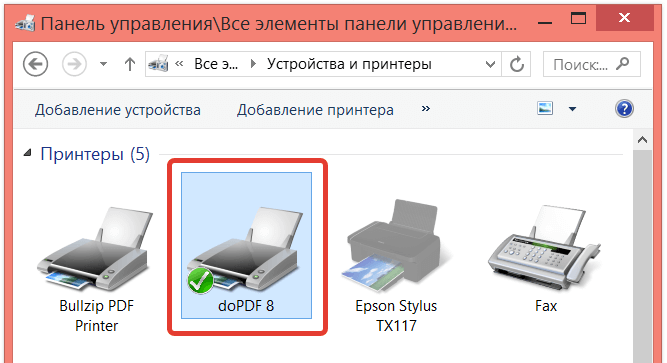วิธีพิมพ์ภาพถ่ายบนเครื่องพิมพ์จากคอมพิวเตอร์
 มีหลายวิธีในการพิมพ์ภาพบนเครื่องพิมพ์ วิธีการทั้งหมดมีชุดฟังก์ชันที่แตกต่างกันและใช้ในสถานการณ์ที่แตกต่างกัน
มีหลายวิธีในการพิมพ์ภาพบนเครื่องพิมพ์ วิธีการทั้งหมดมีชุดฟังก์ชันที่แตกต่างกันและใช้ในสถานการณ์ที่แตกต่างกัน
เนื้อหาของบทความ
กฎสำหรับการพิมพ์ภาพถ่ายจากคอมพิวเตอร์
มีกฎบางประการที่จะอนุญาตให้คุณพิมพ์ภาพคุณภาพสูงผ่านคอมพิวเตอร์:
- ตรวจสอบให้แน่ใจว่าอุปกรณ์เชื่อมต่ออย่างถูกต้อง ควรใช้คำแนะนำในการตรวจสอบ หลังจากเปิดเครื่องแล้ว ให้ตรวจสอบว่าเครื่องพิมพ์พร้อมใช้งานหรือไม่
- เคลียร์คิว. โดยไปที่ "เริ่ม", "แผงควบคุม" เรามองหาส่วน "อุปกรณ์และเครื่องพิมพ์" ที่นั่น หลังจากเปิดแล้ว หมวดหมู่จะปรากฏขึ้น เลือก “เครื่องพิมพ์” เราแสดงรายการเครื่องพิมพ์ที่เชื่อมต่อกับคอมพิวเตอร์ นอกจากนี้ยังใช้กับโมเดลเสมือนด้วย (บางแอปพลิเคชันสร้างขึ้นเพื่อเพิ่มฟังก์ชันการทำงานของอุปกรณ์) เราพบเครื่องพิมพ์ของเรา คลิกซ้ายและปุ่ม "ดูคิวการพิมพ์" ควรปรากฏที่ด้านบน จะช่วยให้คุณสามารถเปิดเอกสารทั้งหมดที่อยู่ในคิวได้ หากรายการว่างเปล่า คุณไม่จำเป็นต้องดำเนินการใดๆ แต่หากมีเอกสารเหลืออยู่ ควรลบเอกสารเหล่านั้นทิ้ง

ความสนใจ! คุณควรใส่กระดาษตามจำนวนที่ต้องการล่วงหน้า และตรวจสอบปริมาณหมึกในตลับหมึก
ความยากลำบากใดที่อาจเกิดขึ้น
บ่อยครั้งที่อุปกรณ์ไม่พิมพ์ภาพแม้ว่าจะใช้งานได้ก็ตามในกรณีส่วนใหญ่ ปัญหาเกิดจากการไม่มีไดรเวอร์หรือจำเป็นต้องติดตั้งใหม่
หากมีข้อผิดพลาดเกิดขึ้นในการทำงานของอุปกรณ์ และคุณไม่สามารถระบุได้ ให้ลองไปที่ "อุปกรณ์และเครื่องพิมพ์" เพื่อตรวจสอบข้อผิดพลาดในการทำงานของอุปกรณ์ ในการดำเนินการนี้ ให้ค้นหาเครื่องพิมพ์ของเรา คลิกขวา และค้นหารายการ "การแก้ไขปัญหา" การตรวจสอบฟังก์ชันการทำงานจะใช้เวลาสักครู่ หาก Windows พบข้อผิดพลาด ระบบจะเสนอตัวเลือกในการกำจัดข้อผิดพลาดดังกล่าว เช่น ดาวน์โหลดหรืออัปเดตไดรเวอร์ผ่านเว็บไซต์ของนักพัฒนา
อ้างอิง! คุณยังสามารถติดตั้งไดรเวอร์ใหม่ได้โดยใช้ดิสก์ที่มาพร้อมกับชุดอุปกรณ์ เพียงใส่ลงในไดรฟ์แล้วติดตั้ง

หากการติดตั้งไดรเวอร์ใหม่ไม่ได้ผล ให้ตรวจสอบสิ่งต่อไปนี้:
- หากคุณใช้กระดาษภาพถ่าย ให้ตรวจสอบเพื่อดูว่าเครื่องพิมพ์ตรวจไม่พบหรือไม่ ขั้นแรกให้ลองถ่ายโอนด้วยกระดาษธรรมดา และหากได้ผล ปัญหาอยู่ที่กระดาษภาพถ่าย
- อาจจำเป็นต้องทำความสะอาดหัวฉีด ลองทำความสะอาดด้วยตัวเอง แต่ถ้าไม่ได้ผล ให้สอบถามผู้เชี่ยวชาญ
- บางทีหมึกที่เหลืออยู่ในตลับหมึกไม่เพียงพอและไม่สามารถถ่ายโอนภาพคุณภาพสูงได้ เติมน้ำมันกันเถอะ
- หากวิธีนี้ไม่ได้ผล อาจเป็นไปได้ที่สายเคเบิลหรือขั้วต่อเสียหาย (ทั้งแหล่งจ่ายไฟและ USB) เริ่มต้นด้วยการตรวจสอบตัวเชื่อมต่อโดยเสียบแฟลชไดรฟ์ USB เข้าไป ตรวจสอบสายเคเบิลและขั้วต่อว่ามีความเสียหายภายนอกหรือไม่ การกำหนดประสิทธิภาพด้วยตนเองนั้นค่อนข้างยากควรถามผู้เชี่ยวชาญจะดีกว่า
การพิมพ์ภาพถ่ายไปยังเครื่องพิมพ์จากคอมพิวเตอร์: ทีละขั้นตอน
มี 3 วิธีในการพิมพ์ภาพถ่ายไปยังเครื่องพิมพ์ผ่านคอมพิวเตอร์:
- ใช้การพิมพ์แอปพลิเคชันมาตรฐาน
- โดยใช้
- โดยใช้
มาดูอัลกอริธึมของแต่ละแอปพลิเคชันกัน
การพิมพ์ภาพ
นี่เป็นวิธีการถ่ายโอนที่เร็วที่สุด แต่ชุดคุณลักษณะมีน้อย เราจำเป็นต้องเลือกภาพหนึ่งภาพขึ้นไปแล้วกดปุ่มเมาส์ขวา ในหน้าต่างที่ปรากฏขึ้น ให้เลือก "พิมพ์" ตอนนี้หน้าต่างจะปรากฏขึ้นพร้อมการตั้งค่าสำหรับการดูตัวอย่างรูปภาพที่กำลังถ่ายโอน ไม่จำเป็นต้องดำเนินการใดๆ เพิ่มเติม วิธีนี้ช่วยให้คุณเลือกสิ่งต่อไปนี้:
- ขนาดกระดาษ.
- คุณภาพของภาพ
- จำนวนสำเนา
- เครื่องพิมพ์ที่จะใช้ในการพิมพ์
- ตำแหน่งของรูปภาพบนเพจ
ตอนนี้สิ่งที่เหลืออยู่คือคลิกปุ่ม "พิมพ์" และรอให้เอกสารพิมพ์
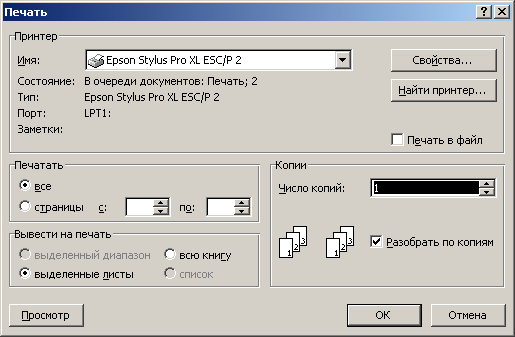
ผ่านทางโปรแกรมระบายสี
วิธีนี้ซับซ้อนกว่าเล็กน้อย แต่ใครๆ ก็สามารถเข้าใจได้ เราทำสิ่งต่อไปนี้:
- เลือกรูปภาพและคลิกขวาที่รูปภาพ
- แสดงหน้าต่างที่คุณต้องเลือก “เปิดด้วย” การเลือกแอปพลิเคชัน
- หลังจากเริ่มโปรแกรมให้กดปุ่มรวมกัน “CTRL + P”
- ตอนนี้หน้าต่างหนึ่งเปิดขึ้น คุณสามารถทำการตั้งค่าพื้นฐานได้ที่นั่น นอกเหนือจากชุดการตั้งค่ามาตรฐาน (แสดงอยู่ในวิธีแรก) แล้ว Paint ยังช่วยให้คุณปรับภาพได้ด้วยตัวเอง สามารถพิมพ์เอกสารได้แล้ว
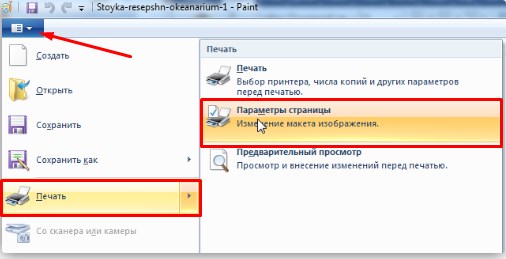
โฟโต้ชอป
วิธีนี้แนะนำสำหรับผู้ใช้ขั้นสูงเท่านั้น ฟังก์ชันการทำงานของโปรแกรมนั้นสูงกว่ามากดังนั้นคุณอาจสับสนในการตั้งค่าได้ หากต้องการใช้ Photoshop ให้ทำดังต่อไปนี้:
- เลือกรูปภาพและคลิกขวาที่รูปภาพ
- เลือกส่วน "เปิดด้วย" เลือกแอปพลิเคชัน Adobe Photoshop
- หลังจากเปิดแอปพลิเคชั่นแล้ว ให้กดปุ่มรวมกัน “CTRL + P”
- หน้าต่างของเราเปิดขึ้น Photoshop รองรับคุณสมบัติทั้งหมดของการพิมพ์ภาพมาตรฐานและโปรแกรมระบายสีแต่นอกเหนือจากนี้ยังมีฟังก์ชั่นอีกชุดที่ออกแบบมาเพื่อปรับปรุงคุณภาพของภาพหรือเปลี่ยนแปลงบางอย่าง
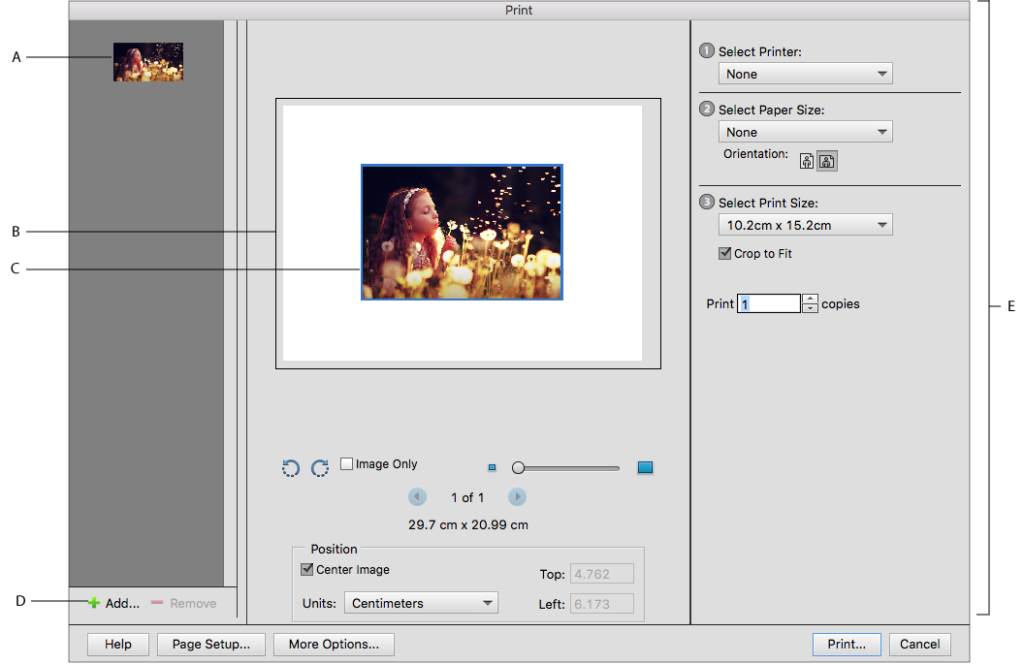
เกือบทุกโปรแกรมที่สามารถเปิดภาพถ่ายสามารถใช้ในการถ่ายโอนภาพได้ ในกรณีส่วนใหญ่ หากต้องการเปิดหน้าต่างสำหรับการพิมพ์ คุณต้องกดปุ่ม "CTRL+P" ร่วมกัน อย่าลืมตรวจสอบประสิทธิภาพของเครื่องพิมพ์และทดลองการตั้งค่าเพื่อให้ได้คุณภาพของภาพ