คอมพิวเตอร์ไม่เห็นเครื่องพิมพ์
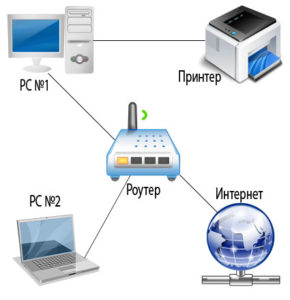 คอมพิวเตอร์เป็นกลไกที่ซับซ้อนซึ่งทำงานร่วมกับข้อมูลและทำหน้าที่หลายอย่างพร้อมกัน อย่างไรก็ตาม เพื่อดำเนินการทุกกระบวนการและรับประกันการทำงานที่รวดเร็วและสม่ำเสมอ จึงได้มีการพัฒนาอุปกรณ์พิเศษที่เชื่อมต่อกับคอมพิวเตอร์ แบ่งเป็นอุปกรณ์รับเข้าและส่งออกข้อมูล มันเกิดขึ้นที่เครื่องพิมพ์ไม่เห็น Word หรือแล็ปท็อป สถานการณ์เมื่อคำพูดถูกตำหนิค่อนข้างซับซ้อนกว่า
คอมพิวเตอร์เป็นกลไกที่ซับซ้อนซึ่งทำงานร่วมกับข้อมูลและทำหน้าที่หลายอย่างพร้อมกัน อย่างไรก็ตาม เพื่อดำเนินการทุกกระบวนการและรับประกันการทำงานที่รวดเร็วและสม่ำเสมอ จึงได้มีการพัฒนาอุปกรณ์พิเศษที่เชื่อมต่อกับคอมพิวเตอร์ แบ่งเป็นอุปกรณ์รับเข้าและส่งออกข้อมูล มันเกิดขึ้นที่เครื่องพิมพ์ไม่เห็น Word หรือแล็ปท็อป สถานการณ์เมื่อคำพูดถูกตำหนิค่อนข้างซับซ้อนกว่า
เนื้อหาของบทความ
สาเหตุที่พบบ่อยที่สุด
เพื่อให้ทุกอย่างทำงานได้อย่างถูกต้องและไม่มีการรบกวน คุณต้องเชื่อมต่ออุปกรณ์อย่างถูกต้องแล้วกำหนดค่า บางครั้งในขั้นตอนนี้อาจเกิดปัญหาหลายประเภท (ตั้งแต่สายไฟเสียหายไปจนถึงความล้มเหลวที่ซับซ้อนในโปรแกรม) ในการแก้ปัญหาคุณต้องอ่านคำแนะนำหรือค้นหาข้อมูลบนอินเทอร์เน็ต วันนี้เราจะแบ่งปันคำแนะนำในการเชื่อมต่อเครื่องพิมพ์พูดคุยเกี่ยวกับปัญหาที่อาจเกิดขึ้นและวิธีแก้ไขที่บ้าน
หากไม่มีการเชื่อมต่อ อย่าถอดแยกชิ้นส่วนเคสทันทีหรือติดต่อศูนย์บริการ บางทีสาเหตุที่คอมพิวเตอร์ไม่เห็นเครื่องพิมพ์สามารถแก้ไขได้ง่ายๆ ความผิดปกติทั้งหมดจะแบ่งออกเป็นความเสียหายทางกลและความล้มเหลวในซอฟต์แวร์ระบบ ที่พบบ่อยที่สุดคือตัวเลือกต่อไปนี้:
- ถอดสายไฟออกจากแหล่งพลังงานหรือคอมพิวเตอร์ ความเสียหายต่อสายเคเบิลเนื่องจากการดัดงอบ่อยครั้ง
- การแตกหักของกล่องอุปกรณ์และความเสียหายต่อบอร์ดและไมโครวงจร
- การเชื่อมต่อสายไฟเข้ากับขั้วต่อไม่ถูกต้อง
- ความเข้ากันไม่ได้ของอุปกรณ์ในกรณีที่ไม่มีซอฟต์แวร์และไดรเวอร์
- การตั้งค่าการเข้าถึงและส่งออกไฟล์ที่พิมพ์ไม่ถูกต้อง
- ไวรัสสร้างความเสียหายให้กับระบบโดยมัลแวร์
พยายามตรวจสอบอุปกรณ์ด้วยตัวเองเพื่อระบุสาเหตุของปัญหา ตัวอย่างเช่น อาจเสียบสายไฟไม่สุด แต่มองเห็นได้เฉพาะในระยะใกล้เท่านั้น หากคุณพบว่าทำได้ยาก ให้คลิกที่การวินิจฉัยเพื่อค้นหาข้อผิดพลาดในระบบโดยอัตโนมัติ
สำคัญ: ตรวจสอบตัวเครื่องเป็นระยะและทำความสะอาดอุปกรณ์เชิงป้องกันเพื่อป้องกันการทำงานผิดพลาด
เหตุใดคอมพิวเตอร์ของฉันจึงไม่เห็นเครื่องพิมพ์ผ่าน wifi
 การจับคู่เครื่องพิมพ์ที่ใช้โดยทั่วไปมีอยู่สองประเภทหลัก เมื่อเร็ว ๆ นี้ตัวเลือกการจับคู่อุปกรณ์ไร้สายได้รับความนิยมมากที่สุด หากเครื่องพิมพ์ของคุณใช้วิธีนี้ แต่คอมพิวเตอร์ไม่เห็น ปัญหาที่เป็นไปได้มากที่สุดคือ:
การจับคู่เครื่องพิมพ์ที่ใช้โดยทั่วไปมีอยู่สองประเภทหลัก เมื่อเร็ว ๆ นี้ตัวเลือกการจับคู่อุปกรณ์ไร้สายได้รับความนิยมมากที่สุด หากเครื่องพิมพ์ของคุณใช้วิธีนี้ แต่คอมพิวเตอร์ไม่เห็น ปัญหาที่เป็นไปได้มากที่สุดคือ:
- อุปกรณ์ถูกถอดปลั๊กหรือปิดใช้งานโดยใช้ปุ่มบนแผงควบคุม
- ระบบ Wi-Fi ปิดอยู่ในคอมพิวเตอร์ในเมนูการตั้งค่า
- เครื่องพิมพ์ไม่รองรับคุณสมบัตินี้ บางรุ่นไม่ได้ติดตั้งระบบดังกล่าว
- เกิดความล้มเหลวในการตั้งค่า ส่งผลให้รายการอุปกรณ์ที่จับคู่ถูกลบ
ตรวจสอบการเชื่อมต่อที่ถูกต้องตามจุดที่แสดงข้างต้นและแก้ไขข้อบกพร่องใดๆ หลังจากนี้ ระบบควรจดจำอุปกรณ์ที่เชื่อมต่อใหม่ ซึ่งในกรณีนี้กล่องโต้ตอบจะปรากฏขึ้นพร้อมตัวเลือกที่เป็นไปได้สำหรับการดำเนินการต่อไปหากไม่เกิดขึ้น ให้ลองเชื่อมต่ออุปกรณ์โดยใช้วิธีที่พิสูจน์แล้วผ่านการเชื่อมต่อแบบมีสาย
ทำไมฉันไม่เห็นผ่าน USB?
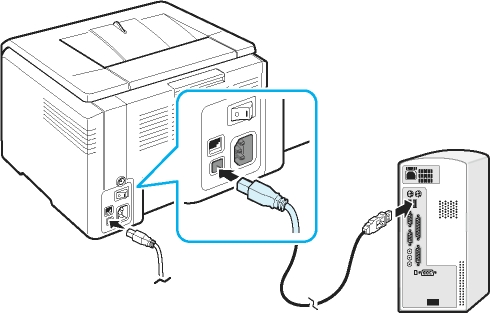 การเชื่อมต่อแบบมีสายปรากฏขึ้นก่อนหน้านี้สาระสำคัญอยู่ที่การใช้สายเคเบิลและขั้วต่อพิเศษเพื่อเชื่อมต่ออุปกรณ์ต่างๆ วิธีนี้เป็นวิธีที่น่าเชื่อถือที่สุดเนื่องจากทุกอย่างขึ้นอยู่กับสภาพของสายไฟเท่านั้น ดังนั้นการรบกวนเครือข่ายจะไม่ทำให้เครื่องพิมพ์ทำงานผิดปกติ อย่างไรก็ตาม แม้จะมีข้อดี แต่ปัญหาก็อาจเกิดขึ้นได้แม้จะมีตัวเลือกนี้:
การเชื่อมต่อแบบมีสายปรากฏขึ้นก่อนหน้านี้สาระสำคัญอยู่ที่การใช้สายเคเบิลและขั้วต่อพิเศษเพื่อเชื่อมต่ออุปกรณ์ต่างๆ วิธีนี้เป็นวิธีที่น่าเชื่อถือที่สุดเนื่องจากทุกอย่างขึ้นอยู่กับสภาพของสายไฟเท่านั้น ดังนั้นการรบกวนเครือข่ายจะไม่ทำให้เครื่องพิมพ์ทำงานผิดปกติ อย่างไรก็ตาม แม้จะมีข้อดี แต่ปัญหาก็อาจเกิดขึ้นได้แม้จะมีตัวเลือกนี้:
- สายไฟหลุดออกจากขั้วต่อ สถานการณ์นี้มีความเกี่ยวข้องอย่างยิ่งในระหว่างการใช้งานเป็นเวลานาน เมื่อช่องเสียบเคลื่อนออกจากตัวเครื่อง
- ความเสียหายต่อสายไฟทั้งด้านนอก (มองเห็นการแตกหัก) และด้านในใต้เปีย (ตรวจพบได้ด้วยมัลติมิเตอร์เท่านั้น)
- ไม่ตรงกันระหว่างซ็อกเก็ตและขั้วต่อสายเคเบิล ในสถานการณ์นี้ สามารถใช้อะแดปเตอร์ที่เหมาะสมได้
- มีปัญหากับการตั้งค่าสำหรับการจดจำอุปกรณ์ที่เชื่อมต่ออยู่
ปัญหาประเภทนี้สามารถแก้ไขได้โดยอิสระเพียงแทนที่องค์ประกอบที่ล้มเหลวเพื่อกู้คืนการดำเนินการก็เพียงพอแล้ว
สำคัญ: ลองเชื่อมต่อแฟลชไดรฟ์หรืออุปกรณ์อื่นๆ เข้ากับขั้วต่อเพื่อตรวจสอบ หากอุปกรณ์ใช้งานได้แสดงว่าขั้วต่อไม่เสียหาย ในกรณีนี้คุณต้องค้นหาปัญหาในการเดินสายไฟหรือเครื่องพิมพ์
วิธีเชื่อมต่อเครื่องพิมพ์อย่างถูกต้อง?
หากนี่เป็นครั้งแรกที่คุณเชื่อมต่ออุปกรณ์ คุณจะต้องทำความคุ้นเคยกับลำดับการดำเนินการที่ทำ ในการทำเช่นนี้คุณสามารถใช้แผนทีละขั้นตอนและคำแนะนำในการเชื่อมต่ออุปกรณ์ แต่เนื่องจากอัลกอริธึมจะเปลี่ยนไปเล็กน้อยเมื่อใช้ระบบปฏิบัติการที่แตกต่างกัน จึงควรทำความเข้าใจแต่ละกรณีแยกกันเพื่อความสะดวก เราขอเสนอคำอธิบายแผนภาพการเชื่อมต่อเครื่องพิมพ์เมื่อทำงานกับ Windows เวอร์ชันล่าสุด
 ในวินโดวส์ 7 มาเริ่มกันที่รุ่นก่อนหน้ากันก่อน ใน Windows 7 จะพิจารณาอัลกอริธึมพื้นฐานของการกระทำและคำอธิบายทีละขั้นตอนของการปรับเปลี่ยน ในอนาคตจะถูกนำมาใช้เป็นพื้นฐานสำหรับซอฟต์แวร์อีกสองเวอร์ชันที่มีการเปลี่ยนแปลงเล็กน้อย เริ่ม:
ในวินโดวส์ 7 มาเริ่มกันที่รุ่นก่อนหน้ากันก่อน ใน Windows 7 จะพิจารณาอัลกอริธึมพื้นฐานของการกระทำและคำอธิบายทีละขั้นตอนของการปรับเปลี่ยน ในอนาคตจะถูกนำมาใช้เป็นพื้นฐานสำหรับซอฟต์แวร์อีกสองเวอร์ชันที่มีการเปลี่ยนแปลงเล็กน้อย เริ่ม:
- เชื่อมต่อรายการทั้งหมดเข้ากับแหล่งพลังงาน
- ใช้การเชื่อมต่อแบบใช้สายโดยใช้สาย USB เสียบเข้ากับขั้วต่อที่เกี่ยวข้องบนแผง
- ไปที่เมนู "เริ่ม" บนเดสก์ท็อปในแถบค้นหาให้ป้อนชื่อแบรนด์เครื่องพิมพ์ของคุณที่บันทึกไว้ในระบบ
- คลิกที่จอแสดงผล หากไม่มีรายการนี้ ให้ไปที่เมนู "อุปกรณ์และเครื่องพิมพ์"
- คลิกขวาและเลือก "เพิ่มใหม่..." เลือกตัวเลือกที่ต้องการจากรายการที่ให้ไว้
ในวินโดวส์ 8 ในเวอร์ชันนี้ อินเทอร์เฟซมีการเปลี่ยนแปลงเล็กน้อย ดังนั้นเส้นทางไปยังส่วนที่ต้องการจะแตกต่างออกไป ปฏิบัติตามแผนพื้นฐานสำหรับ Windows 7 แต่หลังจากเปิดเมนู Start แล้ว ให้ทำตามคำแนะนำอื่น ๆ :
- ไปที่ส่วน "ฮาร์ดแวร์และเสียง"
- จากนั้นเลือกบรรทัด "อุปกรณ์และเครื่องพิมพ์"
- คลิกที่ปุ่ม "เพิ่ม"
- หลังจากนี้ กล่องโต้ตอบการติดตั้งจะเปิดขึ้น
บนวินโดวส์ 10 ในเวอร์ชันใหม่ เส้นทางการติดตั้งจะง่ายยิ่งขึ้น แม้จะมีอินเทอร์เฟซที่อัปเดต แต่ก็ยังใช้งานง่าย คุณเพียงแค่ต้องไปที่ Start จากนั้นไปที่ "Settings" จากส่วนนี้ไปที่ "อุปกรณ์" จากแท็บ “เครื่องพิมพ์และสแกนเนอร์” เลือกรุ่นอุปกรณ์ที่คุณสนใจ คลิกที่ปุ่มที่มีข้อความ “เพิ่ม” หลังจากนี้การติดตั้งจะเสร็จสิ้น ตอนนี้คุณสามารถใช้เครื่องพิมพ์และพิมพ์เอกสารได้
จะทำอย่างไรถ้าคอมพิวเตอร์ไม่เห็นอุปกรณ์?
 หลังจากทำตามขั้นตอนการเชื่อมต่อทั้งหมดอย่างถูกต้องแล้ว หากคอมพิวเตอร์ไม่รู้จักอุปกรณ์ ปัญหาอาจเกิดจากการกำหนดค่าที่ไม่ถูกต้อง แต่เพื่อให้แน่ใจอย่างสมบูรณ์ ให้ทำกิจวัตรต่อไปนี้:
หลังจากทำตามขั้นตอนการเชื่อมต่อทั้งหมดอย่างถูกต้องแล้ว หากคอมพิวเตอร์ไม่รู้จักอุปกรณ์ ปัญหาอาจเกิดจากการกำหนดค่าที่ไม่ถูกต้อง แต่เพื่อให้แน่ใจอย่างสมบูรณ์ ให้ทำกิจวัตรต่อไปนี้:
- ตรวจสอบว่ามีสายไฟทั้งหมดอยู่และเชื่อมต่อกับขั้วต่อที่ถูกต้อง ซื้ออะแดปเตอร์หากจำเป็น
- เปิดอุปกรณ์โดยกดปุ่มเริ่มต้นที่เหมาะสม
- ตรวจสอบการตั้งค่าระบบเพื่อให้แน่ใจว่าเครื่องพิมพ์ทำงานได้ตามปกติ เลือกโหมดการทำงาน วิธีจับคู่ รูปแบบการพิมพ์...
- ไปที่เมนูหลัก จากนั้นไปที่ "อุปกรณ์และเครื่องพิมพ์" ดูข้อมูลพื้นฐานเกี่ยวกับโมเดล
- หากจำเป็น ให้อัพเดตซอฟต์แวร์และติดตั้งไดรเวอร์ใหม่
- ดาวน์โหลดแอป Microsoft fix it เพื่อแก้ไขปัญหาโดยอัตโนมัติ
- รีสตาร์ทคอมพิวเตอร์โดยถอดปลั๊กออกจนสุดแล้วเสียบปลั๊กอุปกรณ์ของคุณกลับเข้าไปใหม่ เมื่อเปิดเครื่องอีกครั้ง เครื่องพิมพ์สมัยใหม่จะค้นหาปัญหาและแก้ไขโดยอัตโนมัติ
ด้วยวิธีนี้ คุณสามารถวินิจฉัยปัญหาและแก้ไขได้อย่างแม่นยำ โดยทุกระบบที่เกี่ยวข้อง หากต้องการการวิเคราะห์อย่างละเอียดคุณควรติดต่อศูนย์บริการ โดยทั่วไปจะมีผู้มอบหมายงานคอยค้นหาข้อผิดพลาด หากอุปกรณ์ไม่แสดงขึ้น หรือมีเพียงเครื่องพิมพ์เท่านั้นที่หยุดแสดง แสดงว่าปัญหาอยู่ที่คอมพิวเตอร์
สำคัญ: เก็บใบรับประกันไว้ใช้พวกเขาจะสามารถให้ความช่วยเหลือคุณในการแก้ไขปัญหาหรือเปลี่ยนอุปกรณ์ได้ฟรี อย่างไรก็ตาม ห้ามซ่อมแซมด้วยตนเอง มิฉะนั้น การรับประกันจะถือเป็นโมฆะ
มักจะไม่มีปัญหาเมื่อทำงานกับเครื่องพิมพ์ มีหน้าจอแสดงผลและวิธีการใช้งานที่ชัดเจนหากคุณมีคำถามใดๆ โปรดอ่านคำแนะนำที่มาพร้อมกับอุปกรณ์ที่ซื้อ การใช้เคล็ดลับบางประการจะเป็นประโยชน์เช่นกัน:
- ทำความสะอาดเครื่องพิมพ์เป็นระยะเพื่อขจัดสิ่งสกปรกและฝุ่นที่สะสมอยู่ เติมตลับหมึกและเติมกระดาษให้ทันเวลา
- ดำเนินการวินิจฉัยเชิงป้องกันของทุกระบบ
- ทำงานเฉพาะกับโปรแกรมป้องกันไวรัสที่เชื่อมต่อเพื่อรับรองความปลอดภัยของข้อมูลที่คุณใช้
- หลีกเลี่ยงผลกระทบทางกลและความร้อนต่อเคส ซึ่งอาจทำให้โครงสร้างเสียหายและทำงานผิดปกติของวงจรไมโครได้
- พยายามเปลี่ยนชิ้นส่วนที่ล้าสมัยเป็นระยะ ในการใช้งานระยะยาวจำเป็นต้องเปลี่ยนอุปกรณ์ใหม่ทั้งหมด





