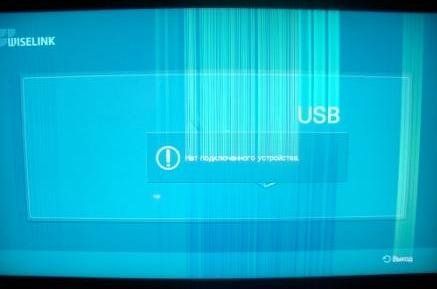วิธีเชื่อมต่อแล็ปท็อปเข้ากับทีวีผ่าน VGA
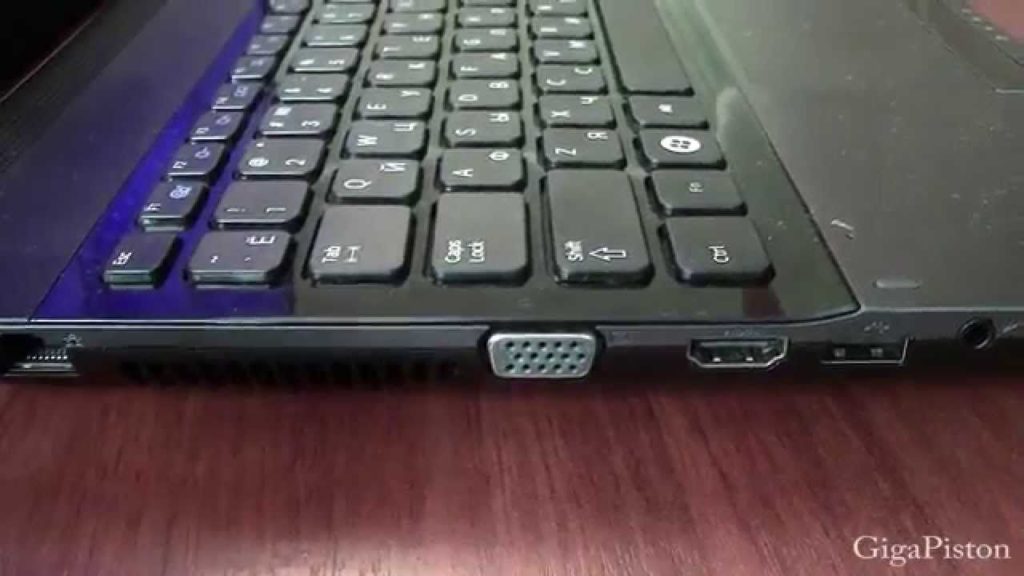 ผู้ใช้หลายคนมักมีคำถาม - วิธีเชื่อมต่อคอมพิวเตอร์เข้ากับหน้าจอทีวี ความต้องการนี้มักเกิดขึ้นเมื่อรับชมภาพยนตร์ เพราะการดูภาพยนตร์หรือซีรีส์โทรทัศน์บนจอใหญ่จะสะดวกสบายกว่าจอคอมพิวเตอร์ แล็ปท็อป หรือเน็ตบุ๊ก อย่างไรก็ตาม การเชื่อมต่อหน้าจอขนาดใหญ่เข้ากับคอมพิวเตอร์ก็อาจเป็นสิ่งจำเป็นในการทำงานเช่นกัน ฟังก์ชันนี้จำเป็นสำหรับวิศวกรด้วย เพื่อการวิเคราะห์ภาพวาดในสภาพแวดล้อมเช่น Micro-Cup ที่มีรายละเอียดและสะดวกสบายมากขึ้น หรือสำหรับศิลปิน เพื่อการทำงานกับรูปภาพได้สะดวกยิ่งขึ้น
ผู้ใช้หลายคนมักมีคำถาม - วิธีเชื่อมต่อคอมพิวเตอร์เข้ากับหน้าจอทีวี ความต้องการนี้มักเกิดขึ้นเมื่อรับชมภาพยนตร์ เพราะการดูภาพยนตร์หรือซีรีส์โทรทัศน์บนจอใหญ่จะสะดวกสบายกว่าจอคอมพิวเตอร์ แล็ปท็อป หรือเน็ตบุ๊ก อย่างไรก็ตาม การเชื่อมต่อหน้าจอขนาดใหญ่เข้ากับคอมพิวเตอร์ก็อาจเป็นสิ่งจำเป็นในการทำงานเช่นกัน ฟังก์ชันนี้จำเป็นสำหรับวิศวกรด้วย เพื่อการวิเคราะห์ภาพวาดในสภาพแวดล้อมเช่น Micro-Cup ที่มีรายละเอียดและสะดวกสบายมากขึ้น หรือสำหรับศิลปิน เพื่อการทำงานกับรูปภาพได้สะดวกยิ่งขึ้น
ไม่ว่าในกรณีใดการเชื่อมต่ออุปกรณ์ทีวีกับแล็ปท็อปถือเป็นฟังก์ชั่นที่มีประโยชน์สำหรับทุกคนอย่างแน่นอน สำหรับผู้ใช้ที่ไม่ใกล้ชิดกับเทคโนโลยีมากนัก การเชื่อมต่อทีวีและคอมพิวเตอร์อาจมีปัญหาบางประการตามมาด้วย บทความนี้มีไว้เพื่อให้แน่ใจว่าผู้ใช้สามารถเข้าใจและตอบสนองความต้องการในการเชื่อมต่อหน้าจอทีวีกับแล็ปท็อป โดยไม่คำนึงถึงระดับความรู้และทักษะ
เนื้อหาของบทความ
การเลือกสายเคเบิลและคำจำกัดความของตัวเชื่อมต่อ
 อุปกรณ์สมัยใหม่มีพอร์ตต่างๆ มากมายที่ให้คุณเชื่อมต่ออุปกรณ์สมัยใหม่ส่วนใหญ่เพื่อวัตถุประสงค์ที่หลากหลาย ในบทความนี้เราจะดูหนึ่งในตัวเลือกที่ง่ายที่สุดในการเชื่อมต่อทีวีและแล็ปท็อปโดยใช้ขั้วต่อ VGAก่อนที่คุณจะเริ่มเชื่อมต่อ คุณควรตรวจสอบให้แน่ใจว่าพอร์ตดังกล่าวพร้อมใช้งานทั้งบนทีวีและคอมพิวเตอร์ โดยปกติจะไม่มีปัญหาในเรื่องนี้ แต่อาจมีรุ่นเก่าที่ไม่มีพอร์ตดังกล่าว ในกรณีนี้ สามารถใช้อะแดปเตอร์หรืออะแดปเตอร์พิเศษได้ แต่จะเพิ่มเติมในภายหลัง
อุปกรณ์สมัยใหม่มีพอร์ตต่างๆ มากมายที่ให้คุณเชื่อมต่ออุปกรณ์สมัยใหม่ส่วนใหญ่เพื่อวัตถุประสงค์ที่หลากหลาย ในบทความนี้เราจะดูหนึ่งในตัวเลือกที่ง่ายที่สุดในการเชื่อมต่อทีวีและแล็ปท็อปโดยใช้ขั้วต่อ VGAก่อนที่คุณจะเริ่มเชื่อมต่อ คุณควรตรวจสอบให้แน่ใจว่าพอร์ตดังกล่าวพร้อมใช้งานทั้งบนทีวีและคอมพิวเตอร์ โดยปกติจะไม่มีปัญหาในเรื่องนี้ แต่อาจมีรุ่นเก่าที่ไม่มีพอร์ตดังกล่าว ในกรณีนี้ สามารถใช้อะแดปเตอร์หรืออะแดปเตอร์พิเศษได้ แต่จะเพิ่มเติมในภายหลัง
ขั้นตอนต่อไปสำหรับผู้ใช้คือการเลือกสายเคเบิล มีตัวเลือกต่างๆ พร้อมพอร์ตต่างๆ ให้เลือกทั้งบนทีวีและแล็ปท็อป หากขั้วต่อบนอุปกรณ์ทั้งสองเหมือนกัน สายเคเบิลที่ง่ายที่สุดจะเหมาะกับผู้ใช้ โดยไม่ต้องใช้อุปกรณ์เพิ่มเติมที่ไม่จำเป็น อย่างไรก็ตาม ปัญหามักเกิดขึ้นเมื่อทีวีมีขั้วต่อ VGA แต่แล็ปท็อปมีเพียงพอร์ต HDMI หรือกลับกัน ในกรณีนี้ นอกเหนือจากสายเคเบิลธรรมดาแล้ว คุณจะต้องมีตัวแปลงดิจิทัลเป็นอนาล็อกพิเศษซึ่งจะช่วยให้คุณสามารถสลับอุปกรณ์ที่มีขั้วต่อต่างกันได้
สิ่งที่คุณต้องการในการเชื่อมต่อ
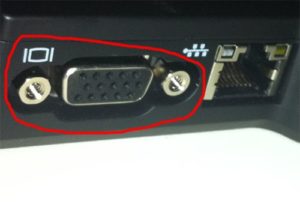 ควรจำไว้ว่ามีเพียงภาพที่ไม่มีเสียงเท่านั้นที่ส่งผ่านอินพุต VGA ดังนั้นในการใช้ความสามารถด้านเสียงของทีวีคุณควรใช้ตัวแปลง VGA-HDMI พิเศษซึ่งจะติดตั้งขั้วต่อเสียงเพิ่มเติม อาจเป็น "ดอกทิวลิป" ทั่วไปหรือมินิแจ็ค 3.5 มม.
ควรจำไว้ว่ามีเพียงภาพที่ไม่มีเสียงเท่านั้นที่ส่งผ่านอินพุต VGA ดังนั้นในการใช้ความสามารถด้านเสียงของทีวีคุณควรใช้ตัวแปลง VGA-HDMI พิเศษซึ่งจะติดตั้งขั้วต่อเสียงเพิ่มเติม อาจเป็น "ดอกทิวลิป" ทั่วไปหรือมินิแจ็ค 3.5 มม.
สำคัญ! เนื่องจากอะแดปเตอร์ คุณภาพของภาพอาจลดลงเนื่องจากการรบกวน DAC อย่างหลีกเลี่ยงไม่ได้ ปัญหานี้เกี่ยวข้องกับสัญญาณรบกวนเชิงปริมาณเมื่อถ่ายโอนภาพจากการเข้ารหัสแอนะล็อกไปยังชุดลำดับดิจิทัลโดยไม่ต้องลงรายละเอียด
การตระเตรียม
ในการเชื่อมต่ออุปกรณ์ทีวีและแล็ปท็อปผ่านขั้วต่อ VGA ผู้ใช้จะต้องใช้สายเคเบิลพิเศษหากพอร์ตบนอุปกรณ์ทั้งสองไม่ตรงกัน ผู้ใช้จะต้องใช้อะแดปเตอร์ที่จะแปลงสัญญาณจากแอนะล็อกเป็นดิจิทัลพร้อมกับสายเคเบิลด้วย ผู้ใช้จะต้องใช้อะแดปเตอร์นี้หากต้องการสร้างเสียงจากลำโพงทีวี ปัญหานี้เกิดขึ้นเนื่องจากรูปแบบ VGA ไม่สามารถส่งสัญญาณเสียงได้
 หากต้องการเชื่อมต่อ ปลายด้านหนึ่งของสายเคเบิลควรต่อเข้ากับขั้วต่อบนคอมพิวเตอร์ และปลายอีกด้านหนึ่งเข้ากับอะแดปเตอร์หรืออุปกรณ์ทีวีโดยตรง เอาต์พุตของอะแดปเตอร์ต้องเชื่อมต่อกับทีวีผ่านพอร์ตที่เหมาะสม คุณไม่ควรลืมเกี่ยวกับเอาต์พุตเสียง หากเป็นมินิแจ็คก็ควรเชื่อมต่อกับพอร์ตพิเศษที่มีขนาดเหมาะสม หากเป็น “ดอกทิวลิป” คุณควรใช้เครื่องหมายสี โดยปกติสีเหล่านี้จะเป็นสีแดงและสีขาว ขั้วต่อยังถูกทำเครื่องหมายไว้บนอุปกรณ์เพื่อให้ผู้ใช้ไม่สับสน
หากต้องการเชื่อมต่อ ปลายด้านหนึ่งของสายเคเบิลควรต่อเข้ากับขั้วต่อบนคอมพิวเตอร์ และปลายอีกด้านหนึ่งเข้ากับอะแดปเตอร์หรืออุปกรณ์ทีวีโดยตรง เอาต์พุตของอะแดปเตอร์ต้องเชื่อมต่อกับทีวีผ่านพอร์ตที่เหมาะสม คุณไม่ควรลืมเกี่ยวกับเอาต์พุตเสียง หากเป็นมินิแจ็คก็ควรเชื่อมต่อกับพอร์ตพิเศษที่มีขนาดเหมาะสม หากเป็น “ดอกทิวลิป” คุณควรใช้เครื่องหมายสี โดยปกติสีเหล่านี้จะเป็นสีแดงและสีขาว ขั้วต่อยังถูกทำเครื่องหมายไว้บนอุปกรณ์เพื่อให้ผู้ใช้ไม่สับสน
คำแนะนำ
หลังจากเชื่อมต่ออุปกรณ์ทั้งสองแล้ว คุณควรกำหนดค่าอุปกรณ์แสดงภาพจากคอมพิวเตอร์ไปยังจอทีวี
- ขั้นตอนแรกคือการเปิดเมนูการเลือกตัวเชื่อมต่อบนทีวีโดยใช้ปุ่ม Input (หรือ Source) หลังจากนี้ผู้ใช้จะเห็นเมนูที่สามารถดูแหล่งสัญญาณโดยสามารถแสดงภาพบนหน้าจอได้
- ในเมนูนี้คุณต้องเลือกการเชื่อมต่อที่ต้องการ หากผู้ใช้เชื่อมต่อแล็ปท็อปโดยตรงโดยใช้ขั้วต่อ VGA ก็ควรใช้ หากใช้ตัวแปลง คุณควรเลือกการเชื่อมต่อ HDMI หลังจากคลิก OK เดสก์ท็อปของคอมพิวเตอร์ควรปรากฏบนจอแสดงผล หากสิ่งนี้เกิดขึ้น แสดงว่าการเชื่อมต่อสำเร็จ สำหรับบางรุ่น คุณอาจต้องสลับไปที่โหมด TV\AV หรือ TV\Video
อ้างอิง! ในทีวีสมัยใหม่ การเชื่อมต่อที่มีให้เลือกจะถูกไฮไลต์ และพอร์ตว่างจะไม่ถูกเน้น
ถัดไป คุณควรดำเนินการตั้งค่าซอฟต์แวร์บนแล็ปท็อปของคุณ ซึ่งสามารถทำได้ในการตั้งค่าหน้าจอซึ่งสามารถเข้าถึงได้หลายวิธี
วิธีแรก. คลิก "เริ่ม" จากนั้นเลือก "แผงควบคุม" จากนั้นคุณควรคลิก "หน้าจอ" และเลือกรายการย่อย "ความละเอียดหน้าจอ"
วิธีที่สองนั้นง่ายกว่ามาก เพียงคลิกขวาที่เดสก์ท็อปแล้วเลือกรายการย่อย "ความละเอียดหน้าจอ"
และวิธีที่ง่ายที่สุดคือการกดปุ่ม Win+P ร่วมกัน หลังจากใช้ชุดค่าผสมนี้ เมนูพิเศษจะปรากฏขึ้นเพื่อให้คุณสามารถเลือกโหมดการทำงานกับหน้าจอที่เชื่อมต่อได้
หลังจากที่ผู้ใช้ออกจากเมนูแล้ว คุณควรเลือกทีวีที่ทำการเชื่อมต่อ หากอุปกรณ์ที่เชื่อมต่อไม่ปรากฏขึ้นทันที ให้คลิกปุ่ม “ค้นหา” หลังจากนั้นระบบจะเริ่มค้นหาหน้าจอที่เชื่อมต่อ
อ้างอิง! ในเมนูนี้ คุณสามารถกำหนดค่าไม่เพียงแต่การถ่ายโอนภาพจากหน้าจอคอมพิวเตอร์ แต่ยังรวมถึงฟังก์ชันต่างๆ เช่น การแบ่งหน้าจอ ติดตั้งจอแสดงผลเพิ่มเติม หรือขยายเดสก์ท็อป
เพื่อการใช้งานทีวีที่สะดวกสบายยิ่งขึ้น ในรายการย่อย "ความละเอียด" คุณควรตั้งค่าพารามิเตอร์สูงสุดที่มีอยู่ ซึ่งจะรักษาคุณภาพของภาพบนหน้าจอขนาดใหญ่ซึ่งจะทำให้การรับชมสะดวกสบายยิ่งขึ้น มิฉะนั้นภาพอาจบิดเบี้ยว หดตัว หรือยืดออกได้
 เมื่อโต้ตอบกับหน้าจอรอง ผู้ใช้จะมีตัวเลือกการทำงานมากมาย
เมื่อโต้ตอบกับหน้าจอรอง ผู้ใช้จะมีตัวเลือกการทำงานมากมาย
- การทำสำเนาภาพอย่างง่าย วิธีนี้เหมาะสำหรับการชมภาพยนตร์หรือเริ่มเกมคอมพิวเตอร์
- การขยายหน้าจอ ในกรณีนี้เดสก์ท็อปจะแบ่งออกเป็นส่วนต่างๆครึ่งหนึ่งอยู่หน้าจอคอมพิวเตอร์ และอีกครึ่งหนึ่งอยู่หน้าจอทีวี วิธีการนี้ช่วยเมื่อทำงานหลายอย่างพร้อมกัน ทำให้มีฟังก์ชันการทำงานที่ดียิ่งขึ้น
- แสดงภาพบนพีซีเท่านั้น - แม้ว่าจะเชื่อมต่อกับทีวีแล้ว รูปภาพก็จะแสดงบนแล็ปท็อปโดยเฉพาะ
- แสดงภาพบนทีวีเท่านั้น ภาพจะหายไปจากหน้าจอ PC และจะแสดงบนจอทีวีเท่านั้น
อ้างอิง! วิธีการตั้งค่านี้คล้ายกันสำหรับทั้ง Windows 8 และ Windows 10 ดังนั้นผู้ใช้จึงไม่ควรมีปัญหากับการตั้งค่า
หลังจากเลือกความละเอียดและโหมดการทำงานแล้ว คุณควรเริ่มปรับเสียง โปรดทราบว่าการส่งภาพและเสียงไม่สามารถใช้งานได้เมื่อเชื่อมต่อทีวีผ่านพอร์ต VGA หากต้องการเล่นเสียงผ่านลำโพงทีวี คุณต้องมีอะแดปเตอร์ซึ่งจะมี "ดอกทิวลิป" หรือขั้วต่อมินิแจ็ค 3.5 มม. การตั้งค่าสำหรับทั้งสองจะเหมือนกัน
ผู้ใช้ควรเปิดการตั้งค่าเสียง (ภาพขนาดเล็กของลำโพงในส่วนการแจ้งเตือนบนเดสก์ท็อป) ในการตั้งค่า ให้ค้นหาอุปกรณ์ที่เชื่อมต่อแล้วคลิกขวา หลังจากนั้น เพียงเลือก “ใช้เป็นค่าเริ่มต้น” และการเล่นเสียงผ่านระบบเสียงของทีวีก็สามารถใช้งานได้
อ้างอิง! เพื่อไม่ให้เกิดข้อผิดพลาดกับอุปกรณ์ที่เลือก โปรดจำไว้ว่าชื่ออุปกรณ์จะต้องมีวิธีการเชื่อมต่อด้วย ในกรณีนี้คือ HDMI
สถานการณ์เกิดขึ้นเมื่อไม่พบอุปกรณ์ที่ต้องการในรายการการเชื่อมต่อที่เป็นไปได้ ในกรณีนี้ คุณต้องเลื่อนเคอร์เซอร์ไปเหนือพื้นที่ว่างแล้วคลิกขวา ในเมนูย่อยที่เปิดขึ้น ให้เลือก “แสดงอุปกรณ์ที่ปิดใช้งาน”หากไม่มีปัญหาด้านฮาร์ดแวร์ในการเชื่อมต่อการเชื่อมต่อที่จำเป็นจะปรากฏขึ้นอย่างแน่นอน หลังจากขั้นตอนนี้ เพียงคลิก "ใช้เป็นค่าเริ่มต้น" และเสียงจะเล่นจากอุปกรณ์ที่เชื่อมต่อ
อ้างอิง! คุณภาพเสียงไม่ได้ขึ้นอยู่กับอะแดปเตอร์และสายเคเบิล แต่ขึ้นอยู่กับความสามารถด้านเสียงของลำโพงของอุปกรณ์ทีวีเท่านั้น
หลายรุ่นอาจมีฟังก์ชันเพิ่มเติมที่ช่วยให้คุณสามารถปรับปรุงความสามารถด้านเสียงได้ ฟังก์ชั่นดังกล่าวสามารถนำเสนอในรูปแบบของอีควอไลเซอร์หรือแอมพลิฟายเออร์เพิ่มเติมซึ่งสามารถเปิดใช้งานได้ การตั้งค่าเหล่านี้ปรับปรุงคุณภาพและความลึกของเอฟเฟกต์เสียง
ข้อแนะนำ
โดยสรุปแล้ว ควรกล่าวถึงความคล่องตัวที่การเชื่อมต่อของหน้าจอเพิ่มเติมมอบให้ สิ่งนี้ช่วยให้ผู้ใช้ไม่เพียงแต่เพลิดเพลินกับการชมวิดีโอหรือเล่นเกมคอมพิวเตอร์ที่ไม่ได้อยู่บนจอแล็ปท็อปขนาดเล็ก แต่บนจอทีวีขนาดใหญ่ แต่ยังรับประกันการทำงานแบบมัลติฟังก์ชั่นอีกด้วย หน้าจอเพิ่มเติมช่วยให้ระบบสามารถแสดงข้อมูลบนเดสก์ท็อปได้มากขึ้น ซึ่งสามารถช่วยได้มากเมื่อทำงานในโครงการที่สำคัญ
 นอกจากนี้หากมีคอมพิวเตอร์เพียงเครื่องเดียวในบ้าน ฟังก์ชันนี้อาจกลายเป็นอุปสรรคระหว่างการทำงานและความบันเทิงได้ ท้ายที่สุดแล้วฟังก์ชั่นของจอภาพสองจอช่วยให้คุณสามารถเล่นภาพยนตร์และซีรีส์ในหนึ่งในนั้นได้และในวินาทีนั้นคุณสามารถทำงานในโครงการสำคัญต่อไปได้ คุณสมบัตินี้ช่วยให้เจ้าของแล็ปท็อปสามารถทำงานได้ในเวลาเดียวกัน และมอบความบันเทิงให้กับส่วนที่เหลือของครอบครัว นอกจากนี้หน้าจอขนาดใหญ่ยังช่วยให้ดื่มด่ำกับกระบวนการเล่นเกมได้ลึกยิ่งขึ้น
นอกจากนี้หากมีคอมพิวเตอร์เพียงเครื่องเดียวในบ้าน ฟังก์ชันนี้อาจกลายเป็นอุปสรรคระหว่างการทำงานและความบันเทิงได้ ท้ายที่สุดแล้วฟังก์ชั่นของจอภาพสองจอช่วยให้คุณสามารถเล่นภาพยนตร์และซีรีส์ในหนึ่งในนั้นได้และในวินาทีนั้นคุณสามารถทำงานในโครงการสำคัญต่อไปได้ คุณสมบัตินี้ช่วยให้เจ้าของแล็ปท็อปสามารถทำงานได้ในเวลาเดียวกัน และมอบความบันเทิงให้กับส่วนที่เหลือของครอบครัว นอกจากนี้หน้าจอขนาดใหญ่ยังช่วยให้ดื่มด่ำกับกระบวนการเล่นเกมได้ลึกยิ่งขึ้น
ทีวีขนาดใหญ่มีข้อดีมากกว่าจอภาพทั่วไปเมื่อพูดถึงเกมคอมพิวเตอร์ สนุกและน่าสนใจกว่ามากในการจัดการต่อสู้หรือไขปริศนาบนจอทีวีขนาดใหญ่ แต่นอกเหนือจากความบันเทิงแล้ว หน้าจอแยก ยังช่วยในการทำงานโปรเจ็กต์ประเภทต่างๆ ไม่ต้องสงสัยเลยว่าจอแสดงผลทีวีสมัยใหม่จะให้สีที่ดีกว่ามาก ซึ่งทำให้ขาดไม่ได้ในงานกราฟิกที่ซับซ้อน
นอกจากนี้ ด้วยความละเอียดสูง ข้อมูลที่จำเป็นมากขึ้นจึงปรากฏบนหน้าจอ ซึ่งช่วยลดความจำเป็นของผู้ใช้ในการสลับระหว่างแท็บต่างๆ อย่างต่อเนื่อง เมื่อสองสามปีที่แล้ว เทคโนโลยีหน้าจอคู่ดูเหมือนเป็นสิ่งที่ห่างไกลและล้ำสมัย อย่างไรก็ตาม บัดนี้โอกาสนี้ได้แพร่กระจายจากภาพยนตร์นิยายวิทยาศาสตร์ไปยังบ้านทุกหลังของผู้คนทั่วไปแล้ว