วิธีเชื่อมต่อแล็ปท็อปกับทีวีผ่าน wifi
 ศตวรรษที่ 21 เป็นศตวรรษแห่งเทคโนโลยีไร้สายซึ่งหยั่งรากลึกในชีวิตของผู้คนทั่วไป ในเมืองใหญ่ การค้นหาจุดอย่างน้อยหนึ่งจุดที่ไม่ครอบคลุม Wi-Fi กลายเป็นเรื่องยาก
ศตวรรษที่ 21 เป็นศตวรรษแห่งเทคโนโลยีไร้สายซึ่งหยั่งรากลึกในชีวิตของผู้คนทั่วไป ในเมืองใหญ่ การค้นหาจุดอย่างน้อยหนึ่งจุดที่ไม่ครอบคลุม Wi-Fi กลายเป็นเรื่องยาก
เนื้อหาของบทความ
Wi-Fi และทีวี
เทคโนโลยีการกำหนดเส้นทางแบบก้าวหน้าได้รับความนิยมอย่างกว้างขวางเนื่องจากความสะดวกและความคล่องตัว วันนี้เป็นเรื่องยากที่จะจินตนาการถึงอพาร์ทเมนต์อย่างน้อยหนึ่งห้องที่จะไม่มีเทคโนโลยีนี้ นอกจากนี้เราเตอร์ Wi-Fi ยังไม่ผ่านสถานที่สาธารณะ จุดเข้าใช้งานมีอยู่ทุกที่ตั้งแต่สถานีรถไฟไปจนถึงร้านอาหารราคาแพงในใจกลางเมืองหลวง จึงไม่น่าแปลกใจเนื่องจากเทคโนโลยีเราเตอร์ใช้งานง่ายมาก
ทุกคน แม้กระทั่งผู้ใช้ที่ไม่ได้เตรียมตัวไว้ ก็รู้วิธีเชื่อมต่อกับจุดเข้าใช้งาน Wi-Fi ที่ไม่ปลอดภัย และการเรียนรู้วิธีกำหนดค่าเราเตอร์ด้วยตัวเองนั้นค่อนข้างง่าย เนื่องจากคุณไม่จำเป็นต้องได้รับการศึกษาพิเศษเพื่อฝึกฝนทักษะดังกล่าว Wi-Fi ยังช่วยให้คุณเชื่อมต่ออุปกรณ์ประเภทต่างๆ เพื่อแชร์ได้ เช่นเดียวกับการตั้งค่าเราเตอร์ ผู้ใช้ไม่จำเป็นต้องมีทักษะหรือการศึกษาพิเศษใดๆ
 ด้วยการพัฒนาเทคโนโลยี ทุกคนอาจต้องการความรู้เกี่ยวกับการตั้งค่าอุปกรณ์ที่ใช้ Wi-Fi ได้ เนื่องจากจะทำให้มีฟังก์ชันมากมายสำหรับการแชร์อุปกรณ์ต่างๆเช่น การเชื่อมต่อแล็ปท็อปกับทีวี ซึ่งช่วยให้คุณสามารถถ่ายทอดภาพจากคอมพิวเตอร์ไปยังหน้าจอของอุปกรณ์อื่นได้โดยตรง สะดวกมากเพราะในหลายกรณีหน้าจอแล็ปท็อปขนาดเล็กไม่อนุญาตให้คุณตอบสนองทุกความต้องการของคุณ
ด้วยการพัฒนาเทคโนโลยี ทุกคนอาจต้องการความรู้เกี่ยวกับการตั้งค่าอุปกรณ์ที่ใช้ Wi-Fi ได้ เนื่องจากจะทำให้มีฟังก์ชันมากมายสำหรับการแชร์อุปกรณ์ต่างๆเช่น การเชื่อมต่อแล็ปท็อปกับทีวี ซึ่งช่วยให้คุณสามารถถ่ายทอดภาพจากคอมพิวเตอร์ไปยังหน้าจอของอุปกรณ์อื่นได้โดยตรง สะดวกมากเพราะในหลายกรณีหน้าจอแล็ปท็อปขนาดเล็กไม่อนุญาตให้คุณตอบสนองทุกความต้องการของคุณ
เช่น การมีแขกที่บ้านไม่พอใจกับการชมภาพยนตร์เรื่องใหม่บนจอขนาดเล็กที่คอมพิวเตอร์ ในกรณีนี้ ทางออกที่ดีสำหรับปัญหาคือการถ่ายโอนภาพจากหน้าจอแล็ปท็อปไปยังหน้าจอทีวี เมื่อเร็ว ๆ นี้เพื่อดำเนินการตามขั้นตอนนี้จำเป็นต้องใช้สายเคเบิลต่างๆ เริ่มต้นจาก “ดอกทิวลิป” อันโด่งดัง ซึ่งถ่ายทอดภาพและเสียงผ่านสายแยก พวกเขาถูกแทนที่ด้วยเทคโนโลยี HDMI ซึ่งให้ภาพและเสียงคุณภาพสูงกว่าด้วยสายเคเบิลเพียงเส้นเดียวโดยไม่ต้องใช้สายจำนวนมาก
ทุกวันนี้ เมื่อผู้ใช้ทุกคนที่บ้านมีการเชื่อมต่ออินเทอร์เน็ตความเร็วสูง และสัญญาณ Wi-Fi กระจายไปทั่วห้อง การส่งสัญญาณผ่านสายเคเบิลถือเป็นเรื่องไร้เหตุผลอย่างแท้จริง
อ้างอิง! ไม่จำเป็นต้องเชื่อมต่อสายเคเบิลเมื่อคุณมีแล็ปท็อปและทีวีที่สามารถเชื่อมต่อกับเครือข่าย Wi-Fi ได้ เทคโนโลยีไร้สายทำให้สามารถสลับอุปกรณ์ทั้งสองนี้ได้โดยไม่ต้องใช้สายเส้นเดียว
นอกเหนือจากวัตถุประสงค์ด้านความบันเทิงแล้ว การเชื่อมต่ออุปกรณ์ทั้งสองยังมีการใช้งานจริงอีกด้วย ในบางกรณีการเพิ่มหน้าจอขนาดใหญ่ช่วยให้ทำงานได้ง่ายขึ้น สิ่งนี้มีประโยชน์สำหรับศิลปิน วิศวกร และแม้แต่นักดนตรีที่พบว่าการผสมแทร็กเสียงบนหน้าจอขนาดใหญ่สะดวกกว่าบนจอภาพขนาดเล็กมาก การใช้ Wi-Fi คุณสามารถทำซ้ำการเชื่อมต่อได้ การทำสำเนาช่วยให้คุณสามารถดูภาพบนหลายหน้าจอพร้อมกันได้
ผู้ใช้หลายคนพบว่าการตั้งค่าอุปกรณ์สองเครื่องผ่านเครือข่ายไร้สายเป็นเรื่องยากมาก อย่างไรก็ตามวิธีการสื่อสารนี้ค่อนข้างใช้งานง่ายและด้านล่างเราจะนำเสนอวิธีการหลักในการเชื่อมต่อการส่งภาพและเสียงแบบไร้สายจากแล็ปท็อปไปยังหน้าจอทีวี
วิธีเชื่อมต่อแล็ปท็อปกับทีวีผ่าน Wi-Fi
บทความนี้กล่าวถึงการเชื่อมต่อบนระบบปฏิบัติการ Windows เท่านั้น สำหรับเจ้าของ Linux หรือระบบปฏิบัติการอื่นที่ไม่ใช่ผลิตภัณฑ์ Microsoft อัลกอริธึมการเชื่อมต่อจะแตกต่างออกไป มีวิธีพื้นฐานหลายวิธีในการซิงโครไนซ์การเชื่อมต่อระหว่างแล็ปท็อปและทีวีผ่าน Wi-Fi
- ดีแอลเอ็นเอ
- วิดิ
- อแด็ปเตอร์ไวไฟ
การเลือกวิธีการเชื่อมต่อขึ้นอยู่กับฟังก์ชันการทำงานของอุปกรณ์ รุ่น และความสามารถของฮาร์ดแวร์ ยิ่งอุปกรณ์ทันสมัยมากเท่าไรก็ยิ่งเชื่อมต่อกันได้ง่ายขึ้นเท่านั้น
ดีเอ็นแอลเอ
หากต้องการใช้วิธีการเชื่อมต่อนี้ คอมพิวเตอร์และแล็ปท็อปต้องเชื่อมต่อกับเราเตอร์เดียวกัน นี่เป็นสิ่งจำเป็นสำหรับทีวีรุ่นเก่าเท่านั้น สำหรับอุปกรณ์ที่ทันสมัยกว่านี้ไม่จำเป็นต้องมีการเชื่อมต่อเนื่องจากทีวีเองก็สามารถสร้างเครือข่ายได้และคอมพิวเตอร์ก็เชื่อมต่อกับเครือข่ายนั้นด้วย
 ขั้นตอนแรกในการเชื่อมต่อคือการตั้งค่าเซิร์ฟเวอร์ กระบวนการนี้ไม่มีอะไรมากไปกว่าการเปิดการเข้าถึงไฟล์และข้อมูลผ่านเครือข่าย เพื่อดำเนินการนี้ เพียงตั้งค่าโหมด Wi-Fi "บ้าน" บนคอมพิวเตอร์ของคุณ หลังจากนี้ไฟล์มีเดียจะพร้อมสำหรับการรับชมบนทีวี
ขั้นตอนแรกในการเชื่อมต่อคือการตั้งค่าเซิร์ฟเวอร์ กระบวนการนี้ไม่มีอะไรมากไปกว่าการเปิดการเข้าถึงไฟล์และข้อมูลผ่านเครือข่าย เพื่อดำเนินการนี้ เพียงตั้งค่าโหมด Wi-Fi "บ้าน" บนคอมพิวเตอร์ของคุณ หลังจากนี้ไฟล์มีเดียจะพร้อมสำหรับการรับชมบนทีวี
เพื่อให้สามารถเข้าถึงโฟลเดอร์ทั้งหมดบนแล็ปท็อปได้ คุณต้องไปที่ "คุณสมบัติ" - "การเข้าถึง" - "การตั้งค่าขั้นสูง" และทำเครื่องหมายที่ช่องถัดจาก "แบ่งปัน..." หลังจากนี้คลิกตกลงและการเข้าถึงโฟลเดอร์ทั้งหมดจะเปิดขึ้นสำหรับทีวี
มีวิธีที่ง่ายกว่าในการอนุญาตการเข้าถึงโดยใช้ Explorer
เพียงคลิกที่โฟลเดอร์ย่อย "เครือข่าย" ในระบบรูท "พีซีเครื่องนี้" จากนั้นคุณต้องคลิกที่ "การค้นพบเครือข่าย ... " (ข้อความที่ด้านบน) และทำตามคำแนะนำของผู้ช่วยด้วยความช่วยเหลือของขั้นตอนต่อเนื่องหลายขั้นตอน ผู้ใช้จะสามารถเข้าถึงโฟลเดอร์ทั้งหมดบนหน้าจอโทรทัศน์ได้
อ้างอิง! หากข้อความ "การค้นพบเครือข่าย..." ไม่ปรากฏขึ้น ซึ่งหมายความว่าอุปกรณ์สามารถเข้าถึงโฟลเดอร์ทั้งหมดบนแล็ปท็อปได้แล้ว
หลังจากเชื่อมต่อ DNLA คุณจะพบตัวเลือกสำหรับการเชื่อมต่อภายนอกบนทีวีโดยใช้รีโมทคอนโทรล คุณยังสามารถค้นหาคุณสมบัติและเนื้อหาของอุปกรณ์ที่เชื่อมต่อได้อีกด้วย หากต้องการเปิดไฟล์วิดีโอบนทีวีที่เชื่อมต่ออยู่แล้ว คุณควรเลือกไฟล์ที่ต้องการ คลิกขวาที่ไฟล์แล้วเลือก "เล่นบน..." จากนั้นเพียงเลือกอุปกรณ์ทีวีที่ต้องการและการเล่นจะเริ่มขึ้น
รองรับการเล่นบนทีวีบางรูปแบบเท่านั้น เช่น วิดีโอ MKV ดังนั้นก่อนที่จะลองเล่น คุณควรตรวจสอบให้แน่ใจว่ารูปแบบนั้นถูกต้อง และหากจำเป็น ให้แปลงเป็นรูปแบบอื่น
วิดิ
ต่างจากวิธีการก่อนหน้านี้ อัลกอริทึมนี้ไม่มีการเชื่อมต่อที่ใช้ร่วมกันกับคอมพิวเตอร์ สิ่งนี้มีทั้งข้อเสียและข้อดีที่ชัดเจน ข้อเสียที่ไม่ต้องสงสัยคือการไม่สามารถควบคุมเครื่องเล่นโดยใช้รีโมทคอนโทรลของทีวีได้ อย่างไรก็ตามข้อดีอาจเป็นได้ว่าสมาร์ททีวีได้รับการปกป้องจากไวรัสและมัลแวร์ประเภทต่างๆ
เทคโนโลยี WiDi ช่วยให้คุณสามารถทำซ้ำภาพจากหน้าจอคอมพิวเตอร์ไปยังทีวีได้ ปฏิสัมพันธ์ที่ดีที่สุดระหว่างทีวีและแล็ปท็อปนั้นสังเกตได้เมื่อรุ่นหลังติดตั้งโมดูล Wi-Fi จาก Intelซึ่งช่วยให้การจับคู่มีความเสถียรที่สุดโดยไม่ต้องติดตั้งไดรเวอร์เพิ่มเติม อย่างไรก็ตาม หากจำเป็นต้องติดตั้งซอฟต์แวร์เพิ่มเติม คุณสามารถดาวน์โหลดไดรเวอร์ล่าสุดได้ฟรีบนเว็บไซต์ทางการของ Intel
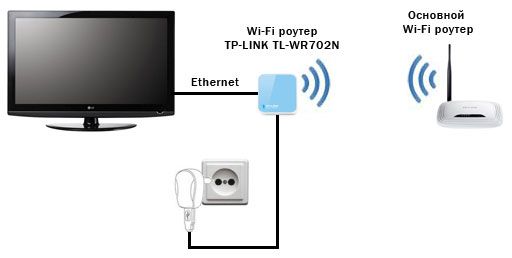 ในกรณีส่วนใหญ่ สิ่งนี้จะไม่จำเป็นหากอุปกรณ์นั้นขายบน Windows 8.1 ที่มีโมดูล Wi-Fi ในตัว หากติดตั้งระบบด้วยตนเอง อาจเกิดความไม่เสถียรในการทำงาน และจำเป็นต้องติดตั้งไดรเวอร์ของบริษัทอื่น
ในกรณีส่วนใหญ่ สิ่งนี้จะไม่จำเป็นหากอุปกรณ์นั้นขายบน Windows 8.1 ที่มีโมดูล Wi-Fi ในตัว หากติดตั้งระบบด้วยตนเอง อาจเกิดความไม่เสถียรในการทำงาน และจำเป็นต้องติดตั้งไดรเวอร์ของบริษัทอื่น
ปัจจัยสำคัญอีกประการหนึ่งคือฟังก์ชั่นของโหมด WiDi ในทีวีนั่นเอง เมื่อสองสามปีที่แล้วสำหรับงานดังกล่าวจำเป็นต้องติดตั้งอะแดปเตอร์เพิ่มเติมให้กับทีวี ทีวีสมัยใหม่รองรับฟังก์ชันนี้ตามค่าเริ่มต้น เนื่องจากมีการติดตั้งอะแดปเตอร์ดังกล่าวระหว่างการผลิต
ความสนใจ! ในการเชื่อมต่อทีวีกับแล็ปท็อป คุณต้องเปิดใช้งาน WiDi บนทีวี และใช้แอปพลิเคชัน Intel Wireless Display เพิ่มเติมบนคอมพิวเตอร์
การเชื่อมต่อค่อนข้างง่าย
- คุณควรเปิดใช้งานการรองรับ Miracast หรือ WiDi บนทีวีของคุณ ทำได้ในการตั้งค่า
อ้างอิง! หากคุณไม่พบรายการนี้ แสดงว่าฟังก์ชันนี้เปิดใช้งานตามค่าเริ่มต้น และการเปิด WiFi ก็เพียงพอแล้ว
- เราเปิดตัวยูทิลิตี้ Intel Wireless Display และค้นหาอุปกรณ์ที่จะออกอากาศ
- ในการเริ่มแพร่ภาพไปยังหน้าจอทีวีหลังจากการเชื่อมต่อเสร็จสิ้นคุณต้องคลิกที่แท็บ "อุปกรณ์" - "โปรเจ็กเตอร์" และเลือกหน้าจอที่ต้องการในหน้าสุดท้าย
เพื่อความปลอดภัยที่มากขึ้นเมื่อสร้างการเชื่อมต่อ ยูทิลิตี้นี้จำเป็นต้องมีการยืนยันรหัส PIN บนอุปกรณ์ทั้งสองเครื่อง
อะแดปเตอร์
 ทีวีรุ่นเก่าๆ หลายรุ่นไม่มีโมดูลในตัวที่ช่วยให้สามารถเชื่อมต่ออุปกรณ์ทีวีและแล็ปท็อปได้ ในสถานการณ์เช่นนี้ อะแดปเตอร์พิเศษสามารถช่วยได้ หนึ่งในอุปกรณ์ที่พบบ่อยที่สุดคือ Google Chromecast ซึ่งช่วยให้คุณเชื่อมต่อระหว่างอุปกรณ์ต่างๆ
ทีวีรุ่นเก่าๆ หลายรุ่นไม่มีโมดูลในตัวที่ช่วยให้สามารถเชื่อมต่ออุปกรณ์ทีวีและแล็ปท็อปได้ ในสถานการณ์เช่นนี้ อะแดปเตอร์พิเศษสามารถช่วยได้ หนึ่งในอุปกรณ์ที่พบบ่อยที่สุดคือ Google Chromecast ซึ่งช่วยให้คุณเชื่อมต่อระหว่างอุปกรณ์ต่างๆ
อ้างอิง! สำหรับแฟน ๆ ของ Android OS มีอะแดปเตอร์ Android Mini PC และอะแดปเตอร์ที่ใช้งานได้จริงและอเนกประสงค์ที่สุดสามารถเรียกว่า Intel Compute Stick
อุปกรณ์เหล่านี้มีลักษณะคล้ายกับแฟลชไดรฟ์ทั่วไป เพียงเสียบอุปกรณ์นี้เข้ากับพอร์ต USB ของทีวีก็เพียงพอแล้วและผู้ใช้ทุกคนจะสามารถใช้ฟังก์ชันการฉายหน้าจอได้
ทำไมมันไม่เชื่อมต่อ?
 ในบางสถานการณ์ ไม่สามารถตั้งค่าการสื่อสารระหว่างอุปกรณ์ทั้งสองได้ มีสาเหตุหลักหลายประการสำหรับปัญหาดังกล่าว
ในบางสถานการณ์ ไม่สามารถตั้งค่าการสื่อสารระหว่างอุปกรณ์ทั้งสองได้ มีสาเหตุหลักหลายประการสำหรับปัญหาดังกล่าว
- ทีวีของคุณไม่มีอะแดปเตอร์ที่จำเป็นในการเชื่อมต่อกับคอมพิวเตอร์ของคุณ วิธีแก้ปัญหานี้คือการซื้ออะแดปเตอร์เฉพาะ
- PC ของคุณไม่มีโปรแกรมที่จำเป็นในการเชื่อมต่อกับทีวี ซึ่งสามารถแก้ไขได้โดยการดาวน์โหลดซอฟต์แวร์ที่จำเป็นจากเว็บไซต์อย่างเป็นทางการของผู้พัฒนาหรือแหล่งข้อมูลของบุคคลที่สาม
- เมื่อเชื่อมต่อ WiDi มักจะมีปัญหาในการค้นหาหน้าจอทีวี ในกรณีนี้ วิธีแก้ไขที่ง่ายที่สุดคือการอัพเดตไดรเวอร์บนคอมพิวเตอร์ของคุณ หากวิธีนี้ไม่ได้ผล ทีวีของคุณอาจไม่รองรับคุณสมบัตินี้
ข้อแนะนำ
ควรพูดอะไรสักสองสามคำเกี่ยวกับแอพพลิเคชั่นที่ช่วยให้ทำงานกับสื่อไร้สาย เช่น สมาร์ททีวี ได้ง่ายขึ้น
ในบรรดายูทิลิตี้หลักนั้นคุ้มค่าที่จะเน้น Share Manager ซึ่งทำงานได้ดีกับอุปกรณ์ Samsung จึงไม่น่าแปลกใจเพราะโปรแกรมนี้ได้รับการพัฒนาโดยบริษัทเดียวกันยูทิลิตี้นี้ช่วยให้คุณใช้ข้อมูลในฮาร์ดไดรฟ์ของแล็ปท็อปหรือพีซีได้โดยตรงจากทีวี จำเป็นต้องมีการเชื่อมต่อ Wi-Fi เพื่อดำเนินการ แอปพลิเคชันได้รับการติดตั้งด้วยการคลิกเพียงไม่กี่ครั้ง
- ขั้นแรก คุณควรดาวน์โหลดตัวติดตั้งจากเว็บไซต์อย่างเป็นทางการของ Samsung
- เปิดตัวติดตั้งและติดตั้งแอปพลิเคชัน
- หลังจากเปิดแอปพลิเคชัน ผู้ใช้จะเห็นหน้าต่างสองบาน ด้านซ้ายจะมีโฟลเดอร์ในฮาร์ดไดรฟ์ของคอมพิวเตอร์พร้อมไฟล์มีเดีย หน้าต่างทางด้านขวาจะว่างเปล่า ผู้ใช้จำเป็นต้องลากโฟลเดอร์ที่จำเป็นจากหน้าต่างด้านซ้ายไปทางขวา จากนั้นคลิกขวาและเลือกฟังก์ชัน "แชร์โฟลเดอร์" จากนั้นคลิก "การแชร์" - "ตั้งค่านโยบายอุปกรณ์" หลังจากนี้ รายการอุปกรณ์ที่สามารถเชื่อมต่อได้จะปรากฏขึ้น เมื่อเลือกสิ่งที่คุณต้องการแล้วให้คลิกตกลง
- ขั้นตอนต่อไปคือคลิกที่ "การแบ่งปัน" - "ตั้งค่าสถานะที่เปลี่ยนแปลง" การอัปเดตจะต้องเริ่มต้นเพื่อให้การเปลี่ยนแปลงมีผล
- จากนั้นคุณควรไปที่ทีวี ที่นั่นคุณควรคลิก "แหล่งที่มาของทีวี" - "PC Share Manager" - "แชร์โฟลเดอร์" โฟลเดอร์ที่เลือกไว้ก่อนหน้านี้จะปรากฏบนหน้าจอ
 อุปกรณ์พร้อมใช้งาน
อุปกรณ์พร้อมใช้งาน
Servilio เป็นอีกหนึ่งแอปพลิเคชั่นฟรีสำหรับการใช้เทคโนโลยีการเชื่อมต่อ DLNA อย่างสะดวกสบาย ข้อได้เปรียบที่ไม่อาจปฏิเสธได้ของแอปพลิเคชั่นนี้คือความง่ายในการติดตั้งและการใช้งานตลอดจนความสามารถในการแปลเป็นภาษารัสเซีย
การเชื่อมต่อไร้สายเป็นวิธีที่สะดวกที่สุดสำหรับผู้ใช้ทุกคน และเรากำลังพูดถึงที่นี่ไม่เพียงแต่เกี่ยวกับการส่งภาพผ่านโมดูล WiFi แต่ยังเกี่ยวกับกิจกรรมด้านอื่น ๆ ด้วย ตัวอย่างเช่น ไม่เป็นความลับเลยที่เครื่องชาร์จโทรศัพท์แบบมีสายแบบเดิมได้ถูกแทนที่ด้วยเทคโนโลยีการชาร์จแบบไร้สายแล้ว ทำให้การใช้อุปกรณ์สะดวกสบายและใช้งานได้จริงมากขึ้นเทคโนโลยีดังกล่าวในบ้านทุกหลังเป็นเพียงข้อพิสูจน์เพิ่มเติมว่าอนาคตได้มาถึงแล้ว





