วิธีการเปิด Bluetooth บนทีวี
 เราทุกคนคุ้นเคยกับฟังก์ชัน Bluetooth บนโทรศัพท์และรู้ว่ามีไว้เพื่ออะไร ไม่นานมานี้เธอก็ปรากฏตัวทางโทรทัศน์ ในบทความนี้เราจะดูว่าทำไมจึงจำเป็นและวิธีเชื่อมต่ออุปกรณ์ต่าง ๆ เข้ากับทีวี
เราทุกคนคุ้นเคยกับฟังก์ชัน Bluetooth บนโทรศัพท์และรู้ว่ามีไว้เพื่ออะไร ไม่นานมานี้เธอก็ปรากฏตัวทางโทรทัศน์ ในบทความนี้เราจะดูว่าทำไมจึงจำเป็นและวิธีเชื่อมต่ออุปกรณ์ต่าง ๆ เข้ากับทีวี
เนื้อหาของบทความ
เหตุใดคุณจึงต้องมีการเชื่อมต่อ Bluetooth บนทีวีของคุณ?
เหตุผลหลักคือใช้งานง่าย ตอนนี้ ในการเชื่อมต่อแล็ปท็อป คุณไม่จำเป็นต้องลากสายไฟยาวหลายกิโลเมตร นอกจากนี้การเชื่อมต่อหูฟัง Bluetooth ยังช่วยให้คุณรับชมภาพยนตร์บนหน้าจอขนาดใหญ่ได้โดยไม่รบกวนใครในบ้าน ฟังก์ชันนี้เป็นวิธีที่เชื่อถือได้และทนทานในการใช้งานเครื่องรับทีวีได้อย่างสะดวกสบายมากกว่าการใช้สายไฟที่อาจขาด หลุด หรือหยุดทำงาน

วิธีการเปิด Bluetooth บนทีวีของคุณ
ทีวีบางรุ่นไม่มี Bluetooth ในตัว ดังนั้นคุณควรตรวจสอบก่อน หากไม่มี คุณจะต้องซื้ออะแดปเตอร์ USB แบบถอดได้ สามารถพบได้ในร้านขายอุปกรณ์อิเล็กทรอนิกส์ใด ๆ มีตัวเลือกจีนราคาถูก ขั้นตอนการเชื่อมต่อบลูทูธ:
- บนรีโมทคอนโทรล ให้กดปุ่ม "การตั้งค่า" หรือ "เมนู"
- หน้าต่างจะปรากฏขึ้นบนหน้าจอโดยคลิกที่ปุ่ม "เสียง" (รูปภาพของลำโพง)
- ในส่วนถัดไป คลิกที่ไอคอน "เอาต์พุตเสียง"
- เราเห็นส่วน "เสียงภายนอก" และไปที่ส่วนนั้น
- คลิก "ตกลง" หลังจากนั้นการค้นหาชุดหูฟังที่พร้อมใช้งานจะเริ่มขึ้น เลือกอุปกรณ์ที่ต้องการจากรายการ
- หากจำเป็นต้องใช้รหัส PIN คุณควรค้นหาในเอกสารของอุปกรณ์ที่เชื่อมต่อ
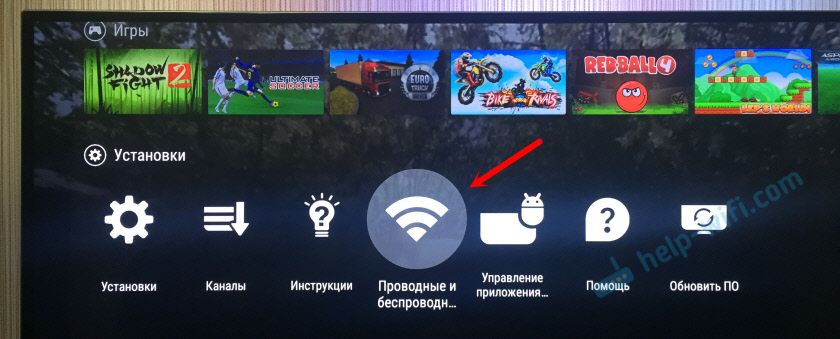
สำคัญ! อย่าลืมเปิด Bluetooth บนชุดหูฟังที่คุณต้องการเชื่อมต่อ!
วิธีเชื่อมต่อแล็ปท็อปเข้ากับทีวีโดยใช้ Bluetooth
วิธีแรก (จากแล็ปท็อป):
- เปิดทีวีและแล็ปท็อป
- ในการตั้งค่า Bluetooth ของอุปกรณ์ทั้งสอง ให้เปิดโหมด "ค้นพบได้"
- ใช้คอมพิวเตอร์ค้นหาอุปกรณ์บลูทูธในบริเวณใกล้เคียง
- เลือกทีวีของคุณจากรายการอุปกรณ์ที่ตรวจพบ
- หากจำเป็น คุณจะต้องอนุญาตการเชื่อมต่อคอมพิวเตอร์บนทีวี (หน้าต่างจะปรากฏขึ้น)

วิธีที่สอง (จากทีวี):
- ไปที่เมนู Bluetooth คลิก "ตกลง"
- สลับไปที่ “เปิด” อุปกรณ์จะเริ่มการเชื่อมต่อ
- ตั้งรหัส PIN เราพบอุปกรณ์ของเราในรายการอุปกรณ์ที่ตรวจพบและเชื่อมต่อ
- ป้อนรหัส PIN เดียวกันบนคอมพิวเตอร์
ความสนใจ! เปิดบลูทูธบนอุปกรณ์ของคุณล่วงหน้าเพื่อให้ทีวีมองเห็นและเชื่อมต่อได้ทันที
วิธีการเชื่อมต่อหูฟัง Bluetooth
เมื่อเชื่อมต่อหูฟัง มีความแตกต่างมากมาย ดังนั้นเราจะเขียนเกี่ยวกับผู้ผลิตแต่ละรายแยกกัน
ความสนใจ! หากคุณมีอุปกรณ์ LG หรือ Samsung คุณอาจประสบปัญหาในการเชื่อมต่อหูฟังบลูทูธ ปัญหาอาจเกิดขึ้นเมื่อเชื่อมต่อชุดหูฟังที่ไม่ใช่ของแท้
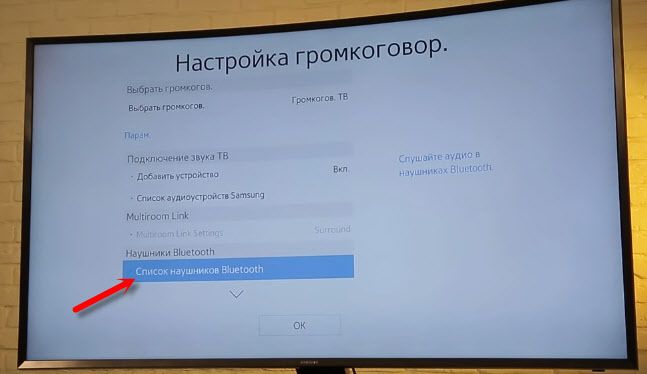
ทีวี Philips, Sony บน Android TV:
- เปิดเมนู จากนั้นเลือก "เครือข่ายแบบมีสายและไร้สาย"
- ถัดไป เปิดบลูทูธ และตรวจสอบ "ค้นหาอุปกรณ์"
- ทีวีจะแจ้งให้คุณทราบถึงความจำเป็นในการเปิดอุปกรณ์
- จากนั้นเราก็ตั้งค่าหูฟัง คลิกปุ่ม "ค้นหา"
- ตรวจสอบให้แน่ใจว่าชุดหูฟังอยู่ในโหมดจับคู่ เช่นสีฟ้ากะพริบ หากไฟแสดงสถานะมืด คุณควรกดปุ่มบลูทูธ/เปิด/ปิดค้างไว้
- หากทีวีเห็นอุปกรณ์ของคุณ ให้เลือกชื่อที่เหมาะสมบนหน้าจอแล้วคลิก "เชื่อมต่อ"
- เมื่อหน้าต่าง "ประเภทอุปกรณ์" ปรากฏขึ้น ให้ทำเครื่องหมายที่ "หูฟัง"
การเชื่อมต่อหูฟังเข้ากับ LG TV:
- เปิด “เมนูบลูทูธ”
- ตรวจสอบ "ชุดหูฟังบลูทูธ" คลิก "ตกลง"
- จากนั้นกดปุ่มค้นหาสีเขียว
- เราค้นหาอุปกรณ์ที่ต้องการจากนั้นคลิก "ตกลง"
- หากจำเป็น ให้ป้อนรหัส PIN ที่ระบุไว้ในเอกสารจากชุดหูฟัง
สำคัญ! เฉพาะชุดหูฟัง ORIGINAL เท่านั้นที่เชื่อมต่อกับทีวีของแบรนด์นี้!
คุณยังสามารถใช้แอปพลิเคชันโทรศัพท์ LG TV PLUS และลองเชื่อมต่อหูฟังโดยใช้แอปพลิเคชันได้ สิ่งเดียวคือแอปพลิเคชันนี้มีไว้สำหรับ LG บน webOS เท่านั้น:
- ดาวน์โหลดแอปพลิเคชันลงในโทรศัพท์ของคุณแล้วเปิด
- จากนั้นเราตั้งค่าการเชื่อมต่อกับอุปกรณ์
- เราค้นหาการตั้งค่าแอปพลิเคชันแล้วคลิก "Bluetooth Agent"
- ใช้เชื่อมต่อหูฟัง
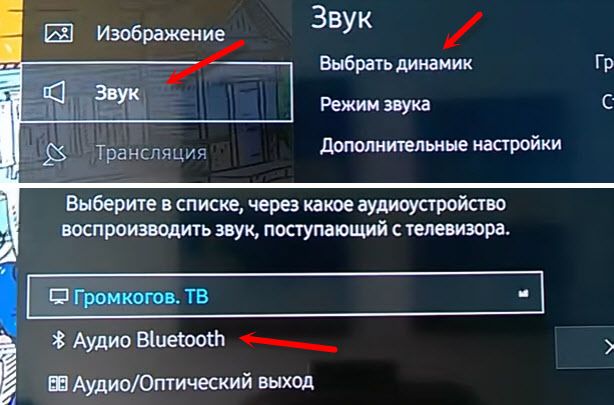
การจับคู่ชุดหูฟังกับ Samsung:
- เปิดการตั้งค่าทีวี ค้นหาส่วน "เสียง"
- คลิกที่ "การตั้งค่าลำโพง"
- เราเลือกหูฟังที่จำเป็นโดยวางไว้ใกล้ ๆ กันก่อนหน้านี้ เราวางไว้ในโหมดการเชื่อมต่อ
- เลือก “รายการหูฟังบลูทูธ”
- ทันทีที่ทีวีพบชุดหูฟัง คุณจะต้องทำเครื่องหมายอุปกรณ์ของคุณ
อ้างอิง! หากไม่มีวิธีใดช่วยคุณได้ เราขอแนะนำให้ซื้อเครื่องส่งสัญญาณที่ "รับ" เสียงจากทีวีและส่งไปยังหูฟังของคุณ ตัวส่งสัญญาณยังสามารถใช้กับอุปกรณ์อื่นๆ มากมาย อุปกรณ์ดังกล่าวจะพอดีกับทีวีรุ่นเก่า นอกจากนี้ยังใช้พื้นที่น้อยมากและราคาถูก สามารถพบได้ในร้านฮาร์ดแวร์เช่น DNS
คำแนะนำข้างต้นน่าจะช่วยแก้ปัญหาการเชื่อมต่อบลูทูธได้ ถ้าไม่เช่นนั้นเราแนะนำให้ติดต่อศูนย์บริการ






สวัสดีตอนบ่าย ฉันมีทีวี Samsung LT32E310EX คำแนะนำไม่ได้ระบุว่ามี Smart TV และ Bluetooth
จำเป็นอย่างยิ่งที่จะต้องใช้หูฟังไร้สายกับทีวีเครื่องนี้ในชีวิตประจำวัน กรุณาให้คำแนะนำว่าจะทำอย่างไร?
ขอบคุณมาก!