ไม่มีเสียงผ่าน hdmi บนทีวี
คอมพิวเตอร์แล็ปท็อปสมัยใหม่มีเอาต์พุตเสียง/วิดีโอดิจิทัล คุณสามารถแสดงสื่อวิดีโอและเสียงบนหน้าจอทีวีได้ด้วยการใช้สายไฟ คุณสามารถชมภาพยนตร์ เลื่อนดูหน้าต่างๆ บนอินเทอร์เน็ต หรือฟังเพลงผ่านจอทีวีขนาดใหญ่พร้อมระบบเสียงเซอร์ราวด์ได้ด้วยการใช้สายเคเบิลสากล สะดวกมากเมื่อเปิดทีวีโดยไม่สามารถเชื่อมต่ออินเทอร์เน็ตได้
อย่างไรก็ตาม ปัญหามักเกิดขึ้นเมื่อเชื่อมต่ออุปกรณ์เครื่องหนึ่งเข้ากับอีกเครื่องหนึ่ง บางตัวไม่มีภาพบนหน้าจอ บางตัวไม่มีเสียง สิ่งที่ต้องทำในสถานการณ์เช่นนี้? มีวิธีแก้ไขให้ปฏิบัติตามคำแนะนำที่ระบุไว้อย่างชัดเจนและปัญหาจะได้รับการแก้ไขอย่างรวดเร็ว
เนื้อหาของบทความ
ทำไมไม่มีเสียงในทีวีเมื่อเชื่อมต่อกับ HDMI?
 สาย hdmi ส่งทั้งเสียงและวิดีโอ นั่นคือเมื่อเชื่อมต่อกับพีซีและทีวีเสียงควรมาจากอุปกรณ์ตัวที่สอง ดังนั้นวิดีโอหรือเสียงที่เล่นจึงให้เสียงที่กว้างขวาง สมบูรณ์ และดังยิ่งขึ้น ดังนั้นหากไม่มีเสียงเมื่อเชื่อมต่อสายไฟก็ควรพิจารณาว่าอะไรเป็นสาเหตุของปัญหา ท้ายที่สุดแล้ว บางครั้งปัญหาที่ดูเหมือนไม่มีนัยสำคัญก็สามารถนำไปสู่การทำงานผิดพลาดร้ายแรงได้
สาย hdmi ส่งทั้งเสียงและวิดีโอ นั่นคือเมื่อเชื่อมต่อกับพีซีและทีวีเสียงควรมาจากอุปกรณ์ตัวที่สอง ดังนั้นวิดีโอหรือเสียงที่เล่นจึงให้เสียงที่กว้างขวาง สมบูรณ์ และดังยิ่งขึ้น ดังนั้นหากไม่มีเสียงเมื่อเชื่อมต่อสายไฟก็ควรพิจารณาว่าอะไรเป็นสาเหตุของปัญหา ท้ายที่สุดแล้ว บางครั้งปัญหาที่ดูเหมือนไม่มีนัยสำคัญก็สามารถนำไปสู่การทำงานผิดพลาดร้ายแรงได้
ในการแก้ปัญหา บ่อยครั้ง คุณเพียงแค่ต้องเปลี่ยนการตั้งค่า ซึ่งทำได้ไม่ยากบนระบบปฏิบัติการพีซีต่างๆ แม้แต่ผู้ใช้เทคโนโลยีที่ไม่มีประสบการณ์ก็สามารถรับมือกับงานนี้ได้สิ่งที่คุณต้องทำคือปฏิบัติตามคำแนะนำอย่างเคร่งครัดและเชื่อมต่อสายเคเบิลเข้ากับขั้วต่ออย่างถูกต้อง
จดจำ- อินเทอร์เฟซของ Windows 7,8 และ 10 แตกต่างกันเล็กน้อยด้วยเหตุนี้การตั้งค่าจึงอาจอยู่ไม่เพียง แต่ในแผงด้านล่าง แต่ยังอยู่ในเมนูด้วย
การตรวจสอบระดับเสียง
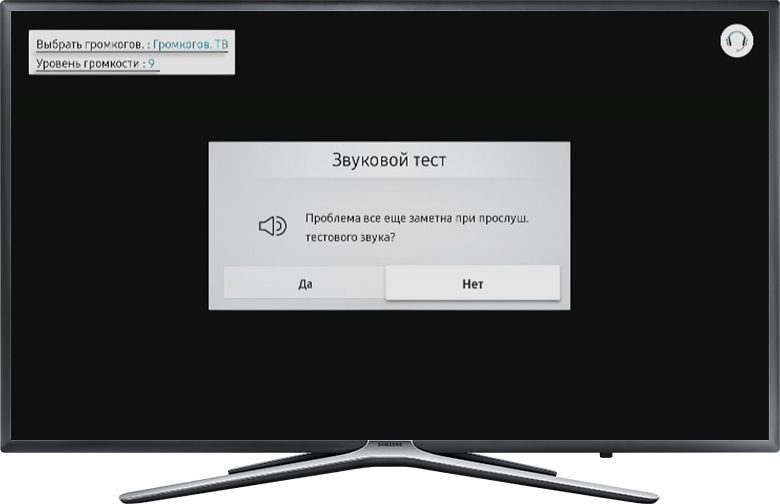 หากเมื่อคุณเปิดคอมพิวเตอร์และทีวี เสียงจะมาจากอุปกรณ์ตัวแรกเท่านั้น สิ่งแรกที่ต้องทำคือตรวจสอบระดับเสียงบนทีวี บางครั้งเจ้าของอุปกรณ์สามารถเปลี่ยนเสียงบนอุปกรณ์ให้เหลือน้อยที่สุดหรือปิดไปเลยก็ได้ ดังนั้นจึงไม่มีเสียงเมื่อเล่นไฟล์ คุณควรตรวจสอบระดับเสียงบนทีวีของคุณเมื่อรับชมช่องต่างๆ บางทีมันอาจจะผิดพลาดและทีวีจำเป็นต้องได้รับการซ่อมแซม
หากเมื่อคุณเปิดคอมพิวเตอร์และทีวี เสียงจะมาจากอุปกรณ์ตัวแรกเท่านั้น สิ่งแรกที่ต้องทำคือตรวจสอบระดับเสียงบนทีวี บางครั้งเจ้าของอุปกรณ์สามารถเปลี่ยนเสียงบนอุปกรณ์ให้เหลือน้อยที่สุดหรือปิดไปเลยก็ได้ ดังนั้นจึงไม่มีเสียงเมื่อเล่นไฟล์ คุณควรตรวจสอบระดับเสียงบนทีวีของคุณเมื่อรับชมช่องต่างๆ บางทีมันอาจจะผิดพลาดและทีวีจำเป็นต้องได้รับการซ่อมแซม
สำคัญ- เมื่อตั้งค่าอุปกรณ์สำหรับการรับชมจะต้องเชื่อมต่อกันและเข้ากับเครือข่าย หากแล็ปท็อปไม่เห็นอุปกรณ์ดิจิทัลเมื่อเชื่อมต่อสายเคเบิล คุณเพียงแค่ต้องรีสตาร์ทอุปกรณ์แล้วลองอีกครั้ง
เราติดตั้งไดรเวอร์
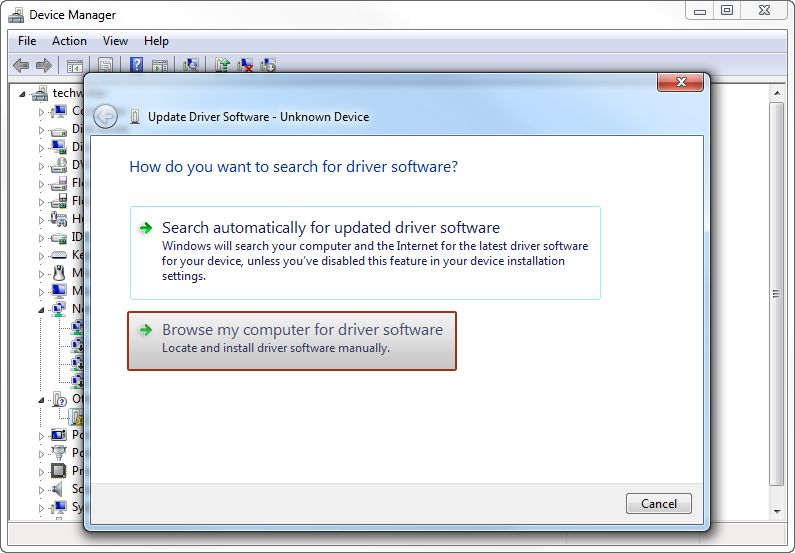 หากไม่มีเสียงบนทีวีเมื่อเชื่อมต่อกับ HDMI ปัญหาระดับเสียงอาจเกิดจากปัญหาไดรเวอร์ สิ่งนี้เกิดขึ้นน้อยมาก อย่างไรก็ตาม เหตุผลดังกล่าวไม่ควรได้รับการยกเว้น ไดรเวอร์อาจล้มเหลวหากเคยติดตั้งด้วยตนเองก่อนหน้านี้ และบังเอิญในระหว่างการตั้งค่า ส่วนประกอบ HD Audio ไม่ได้ถูกเลือก นอกจากนี้เวอร์ชันไดรเวอร์ยังมีบทบาทสำคัญอีกด้วย หากล้าสมัย เสียงอาจไม่เล่น ในกรณีนี้ คุณจะต้องอัปเดตไดรเวอร์บนพีซีของคุณ
หากไม่มีเสียงบนทีวีเมื่อเชื่อมต่อกับ HDMI ปัญหาระดับเสียงอาจเกิดจากปัญหาไดรเวอร์ สิ่งนี้เกิดขึ้นน้อยมาก อย่างไรก็ตาม เหตุผลดังกล่าวไม่ควรได้รับการยกเว้น ไดรเวอร์อาจล้มเหลวหากเคยติดตั้งด้วยตนเองก่อนหน้านี้ และบังเอิญในระหว่างการตั้งค่า ส่วนประกอบ HD Audio ไม่ได้ถูกเลือก นอกจากนี้เวอร์ชันไดรเวอร์ยังมีบทบาทสำคัญอีกด้วย หากล้าสมัย เสียงอาจไม่เล่น ในกรณีนี้ คุณจะต้องอัปเดตไดรเวอร์บนพีซีของคุณ
เพื่อแก้ไขปัญหานี้คุณต้องทำสิ่งต่อไปนี้:
- ค้นหาตัวจัดการงานในแผงควบคุม หากต้องการค้นหาอย่างรวดเร็วคุณสามารถกด Win และ X พร้อมกัน จากตัวเลือกทั้งหมดเราจะพบส่วน "อุปกรณ์เสียงและเกม"
- หากการตั้งค่าระบุเฉพาะการ์ดเสียงแสดงว่าสาเหตุอยู่ในไดรเวอร์อย่างไรก็ตาม หากมี NVIDIA HDA อยู่ในรายการด้วย ให้เลือกรายการ "มีส่วนร่วม" ในเมนู (เปิดโดยการกดปุ่มขวา)
ในการติดตั้งไดรเวอร์และเชื่อมต่ออุปกรณ์ที่ต้องการ คุณต้องดำเนินการดังต่อไปนี้:
- เปิดเว็บไซต์อย่างเป็นทางการของผู้พัฒนาอะแดปเตอร์วิดีโอหรือหน้าไดรเวอร์ของบุคคลที่สาม
- ค้นหาไดรเวอร์เวอร์ชันล่าสุดจากตัวเลือกที่มีให้และดาวน์โหลดลงในพีซีของคุณ
- หลังจากเริ่มการติดตั้ง ให้ยกเลิกการเลือกโหมดอัตโนมัติ ซึ่งจำเป็นสำหรับการควบคุมการดำเนินการทั้งหมด
- ในการติดตั้งด้วยตนเอง เมื่อแสดงส่วนประกอบการติดตั้ง ให้ทำเครื่องหมายที่ช่องถัดจาก "ไดรเวอร์เสียง HD"
- หลังจากดำเนินการทั้งหมดเสร็จแล้ว คุณจะต้องปิดหน้าต่างทั้งหมดแล้วคลิกรีบูทอุปกรณ์
สำคัญ! หากคุณเป็นมือใหม่และไม่รู้วิธีติดตั้งไดรเวอร์ด้วยตนเองโปรแกรม Driver Booster จะมีประโยชน์สำหรับคุณโดยจะทำให้กระบวนการติดตั้งและค้นหาไดรเวอร์สำหรับพีซีของคุณง่ายขึ้น
การเปลี่ยนอุปกรณ์การเล่น
 หากต้องการเปลี่ยนอุปกรณ์การเล่น คุณต้องเชื่อมต่อสาย hdmi เข้ากับอุปกรณ์สองตัวก่อน หลังจากเชื่อมต่อแล้ว รูปภาพของเดสก์ท็อปคอมพิวเตอร์ควรจะปรากฏบนหน้าจอทีวี ตอนนี้คุณควรตรวจสอบว่าเสียงบนอุปกรณ์เปิดอยู่หรือไม่
หากต้องการเปลี่ยนอุปกรณ์การเล่น คุณต้องเชื่อมต่อสาย hdmi เข้ากับอุปกรณ์สองตัวก่อน หลังจากเชื่อมต่อแล้ว รูปภาพของเดสก์ท็อปคอมพิวเตอร์ควรจะปรากฏบนหน้าจอทีวี ตอนนี้คุณควรตรวจสอบว่าเสียงบนอุปกรณ์เปิดอยู่หรือไม่
บนคอมพิวเตอร์ให้เปิดเมนูด้วยปุ่มเมาส์ขวาแล้วค้นหารายการควบคุมเสียง จากนั้นเราจะพบรายการ "อุปกรณ์การเล่น" หน้าต่างพร้อมอุปกรณ์ที่พร้อมใช้งานควรปรากฏบนหน้าจอ หนึ่งในนั้นเราพบทีวีที่เชื่อมต่ออินเทอร์เน็ต จากนั้นคลิกขวาที่ไอคอนนี้แล้วเลือก "ตั้งเป็นค่าเริ่มต้น" แล้วคลิก "ตกลง" เพื่อยืนยัน หลังจากขั้นตอนเหล่านี้ เสียงควรจะปรากฏบนทีวี เมื่อเชื่อมต่ออุปกรณ์กับอุปกรณ์ดิจิตอลอีกครั้ง คุณไม่จำเป็นต้องทำซ้ำขั้นตอนนี้
หากคุณต้องการส่งเสียงกลับไปยังแล็ปท็อปหรือลำโพง คุณจะต้องทำตามขั้นตอนเดียวกัน โดยเลือกเฉพาะทีวี ไม่ใช่เลือกลำโพงหรือคอมพิวเตอร์
วิธีการสลับเสียงจากคอมพิวเตอร์ไปเป็นทีวี
 ปัจจุบัน การแสดงมัลติมีเดียบนหน้าจอทีวีเป็นวิธีที่ได้รับความนิยมมากที่สุดในการรับชมเนื้อหาต่างๆ ได้อย่างสะดวกสบาย ไม่มีปัญหากับสายเคเบิลและใช้งานได้สะดวก
ปัจจุบัน การแสดงมัลติมีเดียบนหน้าจอทีวีเป็นวิธีที่ได้รับความนิยมมากที่สุดในการรับชมเนื้อหาต่างๆ ได้อย่างสะดวกสบาย ไม่มีปัญหากับสายเคเบิลและใช้งานได้สะดวก
สาย HDMI มาพร้อมกับทีวีและระบบโฮมเธียเตอร์บางรุ่น นอกจากนี้ยังสามารถซื้อได้ที่ร้านฮาร์ดแวร์ทุกแห่ง
หากต้องการส่งเสียงไปยังอุปกรณ์ดิจิทัล ให้ทำตามขั้นตอนต่อไปนี้:
- ถอดอุปกรณ์ทั้งหมดออกจากแหล่งจ่ายไฟ
- เชื่อมต่อปลายสายด้านหนึ่งเข้ากับคอมพิวเตอร์และอีกด้านหนึ่งเข้ากับทีวี
- เปิดสองหน่วย
- ในการตั้งค่าทีวี ให้เลือกแหล่งกำเนิดเสียง HDMI
- ทุกอย่างพร้อมให้ชมและฟังแล้ว!
วิธีเปลี่ยนเสียงจากแล็ปท็อปเป็นทีวี
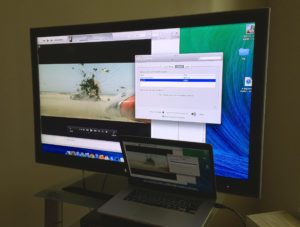 ในระบบปฏิบัติการ Windows 7,8 และ 10 การตั้งค่าทั้งหมดจะคล้ายกัน ชื่อของรายการอาจแตกต่างกันเล็กน้อย
ในระบบปฏิบัติการ Windows 7,8 และ 10 การตั้งค่าทั้งหมดจะคล้ายกัน ชื่อของรายการอาจแตกต่างกันเล็กน้อย
เมื่อเชื่อมต่อแล็ปท็อปเข้ากับทีวี โดยปกติแล้วคุณไม่จำเป็นต้องตั้งค่าเพิ่มเติมใดๆ ทุกอย่างเกิดขึ้นโดยอัตโนมัติ คุณเพียงแค่ต้องเชื่อมต่อสาย HDMI และเปิดโหมดที่ต้องการบนอุปกรณ์
หากเสียงและภาพไม่แสดงบนหน้าจอโดยอัตโนมัติ จากนั้นคุณจะต้องกำหนดค่าเครื่องด้วยตนเอง
หากคุณติดตั้ง Windows 7 หรือ 8 จากนั้นค้นหาไอคอนเสียงในทาสก์บาร์แล้วคลิกขวา ค้นหาคอลัมน์ “อุปกรณ์การเล่น” หากคุณใช้ระบบปฏิบัติการเวอร์ชัน 10 เมนูจะมีรายการ "เปิดการตั้งค่าเสียง" หลังจากคลิกแล้ว หน้าต่างจะปรากฏขึ้นในตำแหน่งที่คุณจะต้องค้นหา "แผงควบคุมเสียง"
หน้าต่างที่ปรากฏขึ้นควรแสดงอุปกรณ์ที่เชื่อมต่ออยู่ เราเลือกเป็นค่าเริ่มต้นวงกลมสีเขียวควรปรากฏถัดจากไอคอน หลังจากนั้นเสียงควรจะดังแยกจากลำโพงทีวี การดำเนินการนี้ต้องทำเพียงครั้งเดียวเมื่อจับคู่เป็นครั้งแรก จากนั้นเมื่อต่อสายแล้วเสียงจะถูกส่งไปยังอุปกรณ์อื่นโดยอัตโนมัติ
บางครั้งหน้าต่างที่แสดงไม่มีไอคอนอุปกรณ์ที่ต้องการ ในกรณีนี้คุณต้องค้นหารายการ "แสดงอุปกรณ์ที่ปิดใช้งาน" และทำเครื่องหมายในช่องถัดจากรายการนั้น หลังจากนี้ ทีวีที่เชื่อมต่อควรจะปรากฏในรายการ คุณจะต้องคลิกและเปิดใช้งาน จากนั้นทำให้เป็นอุปกรณ์เริ่มต้นเท่านั้น
ใน Windows 10 เวอร์ชันใหม่ คุณสามารถเปลี่ยนประเภทอุปกรณ์สำหรับเอาต์พุตเสียงในเวอร์ชันที่เรียบง่ายได้ในการตั้งค่า ในแผงควบคุม คุณต้องเลือกทีวีที่ต้องการในส่วน "เลือกอุปกรณ์เอาท์พุต" และ "Intel Audio สำหรับจอแสดงผล"
หากดำเนินการทั้งหมดแล้วไอคอนจะไม่ปรากฏขึ้น บ่อยครั้งที่ปัญหาอยู่ที่สายไฟ แล็ปท็อป หรือทีวี หากเป็นกรณีนี้คุณควรค้นหาสาเหตุของความผิดปกติและแก้ไข ทางที่ดีควรติดต่อผู้เชี่ยวชาญหากคุณไม่เคยใช้อุปกรณ์ดังกล่าวมาก่อน
สาย HDMI เป็นอุปกรณ์อำนวยความสะดวกที่ช่วยให้คุณเล่นเนื้อหาแล็ปท็อปที่หลากหลายบนหน้าจอขนาดใหญ่ มันง่ายมากสำหรับผู้ใช้ เพียงเชื่อมต่อสายไฟทั้งสองด้านเข้ากับอุปกรณ์แล้วเปิดเครื่อง อย่างไรก็ตาม ผู้ใช้มักประสบปัญหาเกี่ยวกับเสียงหรือภาพ ในการแสดงภาพและเสียง คุณเพียงแค่ต้องมีความรู้และความสามารถในการใช้เทคโนโลยีเพียงเล็กน้อยเท่านั้น และทุกอย่างจะได้ผล อย่ากลัวที่จะลอง!





